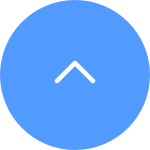This website uses cookies to store info on your device. Cookies help our website work normally and show us how we can improve your user experience.
By continuing to browse the site you are agreeing to our cookie policy and privacy policy.
Se disponi di un kit DVR/NVR cablato come X4/X5 e la telecamera viene visualizzata come Disconnessa o Disattivata in "Menu > Informazioni di sistema", puoi seguire i passaggi seguenti per risolvere il problema:
Se tutte le telecamere non riescono a collegarsi a X4/X5, verificare che l'alimentazione sia sufficiente per il DVR/NVR. Se sì, ma il problema persiste, prova i metodi seguenti e vedi se potrebbero essere d'aiuto:
1. Assicurati che il firmware del tuo sistema sia aggiornato alla versione più recente accedendo a "Gestione dispositivo—Impostazioni avanzate—Manutenzione—Aggiornamento".
2. Scollega e ricollega l'alimentatore, quindi fai clic sul pulsante "Spegni", quindi scegli il pulsante "Riavvia" per riavviare il sistema.
3. Puoi anche provare a ripristinare le impostazioni predefinite del sistema andando su "Gestione dispositivo—Impostazioni avanzate—Manutenzione—Predefinite".
Se solo alcune fotocamere non riescono a collegarsi a X4/X5, puoi risolvere ulteriormente il problema scambiando il cavo di alimentazione e la porta con una fotocamera funzionante per vedere se la fotocamera problematica inizia a funzionare.
- Se la fotocamera inizia a funzionare, indica che il problema potrebbe riguardare il cavo o la porta.
- Se la fotocamera continua a non funzionare, il problema potrebbe riguardare la fotocamera stessa.
Se la telecamera inclusa nella confezione originale è danneggiata o non soddisfa le tue esigenze, puoi acquistare telecamere aggiuntive in base ai seguenti requisiti:
Per il kit cablato DVR/X5, puoi aggiungere la telecamera con un iniettore BNC da una terza parte.
Per il kit cablato NVR POE/X4, puoi scegliere di acquistare una telecamera POE che supporti ONVIF da una terza parte dopo aver aggiornato il firmware di sistema all'ultima versione.
Per i modelli NVR come X5S-4P/X5S-8P, se non è possibile collegare le telecamere POE cablate, seguire i passaggi seguenti:
Se tutte le telecamere non riescono a collegarsi a X5S-4P/X5S-8P:
Controlla che l'alimentazione sia sufficiente per il tuo NVR. Se sì, ma il problema persiste, prova i metodi seguenti e vedi se potrebbero essere d'aiuto:
1. Assicurati che il firmware del tuo sistema sia aggiornato alla versione più recente andando su Menu > Manutenzione > Aggiornamento.
2. Scollega e ricollega l'alimentatore, quindi fai clic sul pulsante Spegni, quindi scegli il pulsante Riavvia per riavviare il sistema.
3. Puoi anche provare a ripristinare il box NVR.
Se solo alcune fotocamere non riescono a collegarsi a X5S-4P/X5S-8P, per risolvere ulteriormente i problemi, scambiare il cavo di alimentazione funzionante e la porta per quella fotocamera e verificare se la fotocamera funzionerà.
-Se funziona, significa che il problema potrebbe riguardare il cavo o la porta.
-Se non funziona, il problema potrebbe riguardare la fotocamera stessa.
Se
devi esportare alcuni clip sul tuo monitor, segui i passaggi seguenti:
1. Accedi al monitor del tuo NVR.
2. Collega il dispositivo di archiviazione USB esterno alla porta USB del tuo
NVR.
3. Fare clic con il pulsante destro del mouse per accedere al Menu principale
> Esporta > Normale > Esporta.
4. Seleziona i video che desideri esportare, seleziona l'ora e la data che
desideri esportare, quindi fai clic sulla scheda "Esporta" nella
parte inferiore della pagina, seleziona la posizione di destinazione sul
dispositivo di archiviazione esterno USB e completa il processo.
Se hai bisogno di esportare alcuni clip in remoto sul tuo cellulare:
Sfortunatamente, l'app mobile EZVIZ non supporta la selezione e il download
diretto delle clip, pertanto è possibile esportare sul monitor o registrare
manualmente le clip che si desidera esportare sull'app EZVIZ seguendo i
passaggi seguenti:
1. Accedi al tuo account EZVIZ e tocca l'immagine della copertina del
dispositivo per andare alla pagina Visualizzazione dal vivo.
2. Dalla Visualizzazione Live toccare l'icona “Registra” e la registrazione
inizierà, toccare l'icona per interrompere la registrazione.
3. Torna alla Home page, quindi dall'angolo in alto a sinistra tocca l'icona “Profilo”,
quindi tocca “Il mio album”.
4. Individua il video che hai appena registrato e salvalo sul tuo dispositivo
mobile.
Per i modelli NVR come X5C, X5S-4W, X5S-8W, X5S-16L2 e X5S-16H, se le telecamere non possono essere collegate nella pagina Gestione telecamere sul monitor (clic destro > Menu > Telecamera > Telecamera), si prega di seguire i passaggi seguenti:
Se le telecamere sono collegate direttamente al router:
1. assicurati che la telecamera a cui hai tentato di connetterti sia sulla stessa LAN dell'NVR.
2. assicurarsi che la telecamera sia vicina all'NVR e che non vi siano barriere come un muro tra loro durante la connessione.
Se le telecamere sono connesse al Wi-Fi dell’NVR:
1. assicurarsi che la telecamera sia vicina all'NVR e che non vi siano barriere come un muro tra loro durante la connessione.
2. assicurarsi che la telecamera sia in modalità di configurazione.
Segui i passaggi seguenti per verificare la memoria sinistra di X5C e X5S:
Fare clic con il tasto destro del mouse per accedere a Menu > HDD > Generale > Spazio libero.
Oppure, fare clic con il pulsante destro del mouse per accedere a Menu > Manutenzione > Informazioni di sistema > HDD > Spazio libero.
*Si prega di notare che è possibile controllare solo lo spazio libero sul monitor. Nell'app mobile EZVIZ, lo spazio di archiviazione in Impostazioni > Stato archiviazione > HDD si riferisce alla capacità totale dell'HDD.
Si prega di notare che se non è installato un disco rigido, l'NVR continuerà a emettere segnali acustici e non potrà essere disabilitato. In tal caso, potrebbe essere necessario procurarsi un HDD da installare e formattare.
Se hai già installato un HDD, controlla lo stato dell'HDD andando sul monitor > Gestione dispositivo > Impostazioni avanzate > HDD. Se risulta anomalo, prova a formattarlo di nuovo e ti consigliamo di salvare un backup dei clip importanti prima della formattazione andando su Impostazioni avanzate > Esporta.
Nel frattempo, controlla anche le seguenti informazioni:
1. Il conflitto di indirizzi IP può anche causare segnali acustici, quindi vai su "Gestione dispositivi" - "Impostazioni avanzate" e conferma se l'indirizzo IP del tuo NVR è in conflitto con gli indirizzi IP di altri dispositivi di rete nella tua casa, se lo è, disabilita il pulsante “Abilita DHCP” per modificare l'indirizzo IP del tuo NVR.
2. Assicurati che il firmware del tuo sistema sia aggiornato alla versione più recente andando su "Gestione dispositivo"—"Impostazioni avanzate"—"Manutenzione"—"Aggiornamento".
3. Scollega e ricollega l'alimentatore, quindi fai clic sul pulsante "Spegni", quindi scegli il pulsante "Riavvia" per riavviare il sistema.
4. Puoi anche provare a ripristinare le impostazioni predefinite del sistema andando su "Gestione dispositivo"—"Impostazioni avanzate"—"Manutenzione"—"Default".
Se devi esportare alcune clip sul tuo monitor,
segui i passaggi seguenti per esportare le registrazioni:
1. Accedi al monitor DVR/NVR.
2. Collega il dispositivo di archiviazione USB esterno alla porta USB del
DVR/NVR.
3. Dal menu in alto, fare clic su "Gestione dispositivo".
5. Dal menu a sinistra, fare clic su "Impostazioni avanzate"--
"Esporta".
6. Seleziona i video che desideri esportare, seleziona l'ora e la data che
desideri esportare e fai clic sulla scheda "Esporta" nella parte
inferiore della pagina, seleziona la posizione di destinazione sul dispositivo
di archiviazione esterno USB e completa il processi.
Se hai bisogno di esportare alcuni clip in remoto sul tuo cellulare:
Sfortunatamente, l'app mobile EZVIZ non supporta la selezione e il download
diretto delle clip, pertanto è possibile esportare sul monitor o registrare
manualmente le clip che si desidera esportare sull'app EZVIZ seguendo i
passaggi seguenti:
1. Accedi al tuo account EZVIZ e tocca l'immagine della copertina del
dispositivo per andare alla pagina Visualizzazione dal vivo.
2. Dalla Visualizzazione Live toccare l'icona “Registra” e la registrazione
inizierà, toccare l'icona per interrompere la registrazione.
3. Torna alla Home page, quindi dall'angolo in alto a sinistra tocca l'icona “Profilo”,
quindi tocca “Il mio album”.
4. Individua il video che hai appena registrato e salvalo sul tuo dispositivo
mobile.
Se il monitor collegato al tuo X4 visualizza una schermata nera, segui i passaggi seguenti per verificare:
1. Riduci il "Sub-stream": vai su "Gestione dispositivo"—"Impostazioni avanzate"—"Registra"—"Parametri", quindi riduci il "Sub-stream" della tua videocamera e applicalo.
2. Torna al menu principale, quindi fai clic sul pulsante "Spegni" per riavviare nuovamente il sistema.
Si prega di notare che l'X5C che emette
continuamente segnali acustici può causare i seguenti problemi e puoi
verificare quale li ha causati andando su “Menu > Configurazione >
Eccezioni” e selezionando uno per uno:
1. Errore HDD: errori durante la scrittura o la mancata formattazione del disco
rigido prima di utilizzare o non utilizzare l'HDD.
2. Disconnessione dalla rete: nessuna Ethernet, quindi assicurati che l'NVR sia
connesso a una rete funzionante e online.
3. Conflitto IP: verifica se l'indirizzo IP del tuo NVR è in conflitto con gli
indirizzi IP di altri dispositivi di rete nella tua casa andando su “Configurazione-Rete-Generale”,
in caso affermativo, disabilita “Abilita DHCP” pulsante per modificare
l'indirizzo IP del tuo NVR.
4. Eccezione registrazione: non esiste alcun disco rigido video, quindi verificare
se è installato un HDD.
This website uses cookies to store info on your device. Cookies help our website work normally and show us how we can improve your user experience.
By continuing to browse the site you are agreeing to our cookie policy and privacy policy.