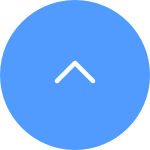パスワードをリセットするには、以下の手順に参照してください。
1. デバイスがオンラインであることを確認し、画面の上部にマウスを移動して「デバイス管理」をクリックします。
2. プロンプトが表示されたら、モニター上で「パスワードを忘れましたか?」をクリックします。
3. パスワードリセットするには確認コードが登録されたメールアドレスまたは電話番号に送信されます。
4. 確認コードを入力し、画面上のプロンプトに従って、DVR/NVRをリセットできるようになります。
ただし、上記の方法でパスワードをリセットできない場合は、ユーザーのプライバシーとデバイスの安全性のために、デバイスがリンクされているアカウント(メールアドレス)経由で弊社にお問い合わせいただく必要があります。以下の手順に参照してリンクされたアカウント(メールアドレス)経由で弊社に長いシリアル番号またはGUIDファイルを送信します。
1. DVR/NVRに接続されたLANケーブルを抜いて、デバイスを再起動します。
2. 画面の上部にマウスを移動して「デバイス管理」をクリックします。
3. プロンプトが表示されたら、モニター上で「パスワードを忘れましたか?」をクリックします。 - EZVIZに電話するように促され、「OK」をクリックすると、長いシリアル番号が表示されるか、USBドライブを使用してGUIDファイルをダウンロードするかを選択できる画面に移動します。
4. 長いシリアル番号の場合は、モニター上に日付と時刻が表示されるようにクリアな画像を撮影して送信してください。
5. GUIDファイルの場合は、USBスロットにUSBドライブを挿入し、GUIDファイルをUSBにエクスポートするには「Export」ボタンをクリックし、このメールにGUIDファイルを添付してください。
弊社で確認後、できるだけ早く安全コードを送信いたします。
上記の詳細手順に関するFAQビデオは、[こちらをクリックして]ご覧いただけます。これがお役に立てれば幸いです。
"すべてのカメラの取り付けが完了したら、次の手順に参照してデバイスをセットアップします。
1.ファイアウォール設定またはネットワーク設定を確認し、制限がないことを確認します。
2.LANケーブルを使用して、DVR/NVRをルーターに接続します。
3.DVR/NVRを電源に接続します。
4.ローカルモニターを使用してDVR/NVRをセットアップします。
5.ローカルモニターのウイザードに従い、新しいデバイスパスワードを作成してセットアップを完了します。
6.プロンプトが表示されたら、EZVIZアプリにログイン > "+ "タブをクリックしてデバイスを追加 > 画面に表示されたQRコードをスキャンします。
パスワード/認証コードの入力を求められたら、初期設定する時にデバイス用に作成したデバイスパスワードを入力します。スマートフォン側のプロンプトに従ってセットアップを完了します。"
チャンネルを非表示にするには、以下の手順に従ってください:
1. EZVIZアカウントにログインしてください
2. DVR/NVRの名称をタップしてチャンネルページに移動してください
3. 右下隅の「カメラを非表示」ボタンをタップしてください
4. 非表示にしたいカメラを有効にしてください
チャンネルを表示するには、以下の手順に従ってください:
1. EZVIZアカウントにログインしてください
2. DVR/NVRの名称をタップしてチャンネルページに移動してください
3. 右下隅の「カメラを非表示」ボタンをタップしてください
4. 表示したいカメラを無効にしてください
ネットワーク接続なしの場合:
1. カメラの電源をオン、WiFi設定モードに入る
2. NVRの電源をオン、メニューから "Camera Management"で検索し、カメラを追加
これで、ネットワーク接続なしでもNVR上でカメラを表示できる
ネットワーク接続の場合:
方法1:
1. カメラの電源をオン、WiFi設定モードに入る
2. NVRの電源をオン、メニューから "Camera Management"で検索し、カメラを追加
3. EZVIZアプリでデバイスを追加し、QRコードをスキャンして設定
方法2(EZVIZカメラのみ):
1. カメラとNVRを同じLANに接続し、EZVIZアプリでカメラを追加
2. X5CをEZVIZアプリに追加し、カメラのリンクページからカメラをリンク
以下の手順に従ってX5S-4P、X5S-8Pの設定を行ってください:
1. NVRのLAN接続をルーターに有線接続します。
2. POEカメラの場合は、カメラをNVRのPOEポートに接続します。
3. IPカメラの場合は、カメラを同じルーターに接続します。
4. マウスをNVRのUSB接続に、NVRをVGAまたはHDMIケーブルでモニターに接続します。
5. NVRの電源を入れます。
6. モニター上の設定ウィザードに従い、新しいデバイスパスワードを作成して設定を完了します。
7. メニュー > カメラ > 検索 > 追加で、カメラとリンクします。
8. EZVIZアプリにログイン > 「+」タブをクリック > 画面上のQRコードまたはデバイスラベルのQRコードをスキャンしてデバイスを追加します。
X5S-4P/X5S-8PのNVRモデルの場合、ワイヤードPOEカメラが接続できない場合は、以下の手順をお試しください。
すべてのカメラがX5S-4P/X5S-8Pに接続できない場合:
まず、NVRの電源供給が十分であることを確認してください。十分である場合でも動作しない場合は、以下の方法を試してみてください。
1. メニュー > メンテナンス > アップグレードからシステムのファームウェアが最新であることを確認してください。
2. 電源アダプタを一度抜いて再度差し込み、その後、シャットダウンボタンをクリックし、再起動ボタンを選択してシステムを再起動してください。
3. NVRボックスをリセットすることもお試しください。
一部のカメラのみがX5S-4P/X5S-8Pに接続できない場合、トラブルシューティングを行うために、そのカメラの機能している電源ケーブルおよびポートを交換して、カメラが動作するか確認してください。
- 動作する場合、問題はケーブルまたはポートにある可能性があります。
- 動作しない場合、カメラ自体に問題がある可能性があります。
有線接続の場合:
1. NVRのLANインターフェースをイーサネットケーブルでルーターに接続します。
2. カメラを同じルーターまたはNVRのWi-Fiに接続します。
3. NVRの電源をオンにし、VGAまたはHDMIケーブルでローカルモニターに接続します。
4. ローカルモニターのウィザードに従って、新しいデバイスパスワードを作成し、設定を完了します。
5. 「Configuration - Network - General - Selection of Network Mode」で「Wired Internet Mode」が選択されていることを確認します。
6. 「Menu」、「Camera」、「Search」、「Add」の順に進んで、カメラをリンクします。
7. EZVIZアプリにログインし、「プラス」タブをクリックしてデバイスを追加し、画面またはデバイスラベルに表示されているQRコードをスキャンします。
5GHz Wi-Fi接続の場合:
1. カメラを同じルーターまたはNVRのWi-Fiに接続します。
2. NVRの電源をオンにし、VGAまたはHDMIケーブルでローカルモニターに接続します。
3. ローカルモニターのウィザードに従って、新しいデバイスパスワードを作成し、設定を完了します。
4. 「Configuration - Network - General - Selection of Network Mode」で「5G Uplink Mode」が選択されていることを確認します。
5. 「Menu」、「Camera」、「Search」、「Add」の順に進んでカメラをリンクします。
6. EZVIZアプリにログインし、「プラス」タブをクリックしてデバイスを追加し、画面またはデバイスラベルに表示されているQRコードをスキャンします。
オリジナルのパッケージのカメラが故障しているか、ニーズに合わない場合は、以下の要件に合ったサードパーティのカメラを追加できます:
DVR有線キット/X5の場合は、BNCインジェクターを使ってサードパーティのカメラを追加できます。
NVR POE 有線キット/X4 の場合、システム ファームウェアを最新バージョンにアップグレードした後、サードパーティから ONVIF をサポートする POE カメラを購入することができます。
デバイスを追加するには、以下の手順を実行してください:
1. NVR/DVRがオンラインであることを確認してください。
2. モニターでマウスを右クリックし、「メニュー」>「システム情報」>「デバイス情報」に入ります。
3. 画面に表示されたQRコードをスキャンすると、NVR/DVRを追加できます。
パスワードを求められた場合、初期設定時にDVR/NVR用に作成したパスワードがパスワードとなります。
以下の手順に従ってX5S-16L2の設定を行ってください:
1. NVRのLAN接続を有線ルーターに接続します。
2. カメラを同じルーターに接続します。
3. マウスをNVRのUSB接続に、NVRをVGAまたはHDMIケーブルでモニターに接続します。
4. NVRの電源を入れます。
5. モニター上の設定ウィザードに従い、新しいデバイスパスワードを作成して設定を完了します。
6. メニュー > カメラ > 検索 > 追加で、カメラとリンクします。
7. 24台の2MPカメラを追加する場合は、メニュー > 設定 > 一般 > 24チャンネルモード有効化を忘れずに行ってください。
8. EZVIZアプリにログイン > 「+」タブをクリック > 画面上のQRコードまたはデバイスラベルのQRコードをスキャンしてデバイスを追加します。