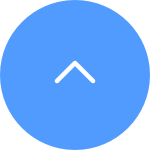ONVIFプロトコルまたはEZVIZ独自のプロトコルをサポートするIPCやセキュリティカメラであればすべてサポートできます。
デバイスを追加するには、以下の手順を実行してください:
1. NVRがオンラインであることを確認してください。
2. NVRボックスの底にある白いステッカーのQRコードをスキャンしてください。デバイスを追加できるはずです。
追加中にパスワードを求められた場合、NVRボックスの白いステッカーに記載されている確認コードがパスワードとなります。
カメラを閲覧中に暗号化パスワードを求められた場合、初期設定時に作成したDVR/NVR用のログインパスワード(カメラが直接NVRに追加された場合)または各カメラの白いステッカーに記載された確認コード(カメラがEZVIZアプリ経由で設定された場合)がパスワードになります。
ハードディスクがインストールされていない場合、DVRはビープ音を発生し続け、無効にすることはできません。この場合、HDDを入手してインストールし、フォーマットする必要があります。
すでにHDDをインストールしている場合は、モニター > デバイス管理 > 高度な設定 > HDDに移動してHDDの状態を確認してください。異常が表示された場合は、再フォーマットしてください。重要なクリップのバックアップを保存することをお勧めします。これには、高度な設定 > エクスポートに移動します。
同時に、以下の情報も確認してください:
1. DVRとカメラの間の電源アダプタを確認してください。DVRは1A、カメラは1.5Aであるべきです。
2. IPアドレスの競合もビープ音の原因となることがあるため、「デバイス管理」—「高度な設定」に移動し、DVRのIPアドレスが家庭内の他のネットワークデバイスと競合していないか確認してください。競合している場合は、「DHCPを有効にする」ボタンを無効にしてDVRのIPアドレスを変更してください。
3. システムのファームウェアが最新に更新されていることを確認してください。「デバイス管理」—「高度な設定」—「メンテナンス」—「アップグレード」に移動します。
4. 電源アダプタを再接続し、その後「シャットダウン」ボタンをクリックして「再起動」ボタンを選択し、システムを再起動します。
5. 「デバイス管理」—「高度な設定」—「メンテナンス」—「デフォルト」に移動することでシステムを初期設定に戻すこともできます。
X5Cが常にビープ音を鳴らしている原因として以下の問題が考えられます。「メニュー > 設定 > 例外」に移動して、1つずつ確認できます:
1. HDDエラー:ハードディスクの書き込みエラーまたは使用前にフォーマットしていない場合。
2. ネットワーク切断:イーサネットが接続されていないので、NVRが機能するネットワークに接続されているか確認してください。
3. IP競合:NVRのIPアドレスが家庭内の他のネットワークデバイスのIPアドレスと競合していないか確認してください。「設定 > ネットワーク > 一般」で確認し、競合している場合は「DHCPを有効にする」ボタンを無効にしてNVRのIPアドレスを変更してください。
4. 録画例外:ビデオ用ハードディスクが存在しないため、HDDがインストールされているか確認してください。
障害物がない場合、X5Cのカバレッジ範囲は100mです。
ハードドライブがインストールされていない場合、NVRはビープ音を鳴らし続け、無効にすることはできません。その場合は、HDDを購入してインストールし、フォーマットする必要があります。
HDDをすでにインストールしている場合は、モニター > デバイス管理 > 高度な設定 > HDDからHDDの状態を確認してください。異常が表示された場合は、再度フォーマットを試みてください。フォーマットする前に重要なクリップのバックアップを保存することを推奨します:高度な設定 > エクスポートから行えます。
また、以下の情報も確認してください:
1. IPアドレスの競合がビープ音の原因になることがあります。「デバイス管理」-「高度な設定」に移動し、NVRのIPアドレスが家庭内の他のネットワークデバイスのIPアドレスと競合していないか確認し、競合している場合は「DHCPを有効にする」ボタンを無効にして、NVRのIPアドレスを変更してください。
2. システムのファームウェアが最新であることを確認するには、「デバイス管理」-「高度な設定」-「メンテナンス」-「アップグレード」に移動してください。
3. 電源アダプターを一度外して再接続し、その後「シャットダウン」ボタンをクリックしてから「再起動」ボタンを選択してシステムを再起動します。
4. 「デバイス管理」-「高度な設定」-「メンテナンス」-「初期化」からシステムを初期化することもできます。
管理者パスワードをリセットするには、NVRのリセットボタンを押してデフォルトのデバイス検証コードに戻す方法や、以下の手順に従ってください:
- ログイン画面の左下隅でマウスを2回右クリックします。
- 表示される「Restore Default Password」のプロンプトで「OK」をクリックします。
- すると、パスワードがNVRのラベルに記載されている検証コード(6桁の大文字)にリセットされます。