録画をダウンロードするには三つの方法があります。以下のガイドを参照してください。
1. EZVIZアプリのライブビューモードまたは、再生モードで、手動でビデオを録画できます。ライブビューまたは再生モードのときに画面下部の「録画アイコン」をタップして、録画を開始します。 録画が完了すると、ビデオはEZVIZアプリの「マイアルバム」およびスマートフォンのギャラリー「アルバム」に保存されます。
2. CloudPlayサービスが利用されている場合、またはカメラがSDカードに保存された録画をEZVIZアプリ経由でダウンロードすることをサポートしている場合、以下の手順に従って操作してください。
ライブビューページに入り、保存したい録画を見つけて、右下の「ダウンロード」ボタンをタップします。次に、録画クリップを再度タップすると、それが自動的にダウンロードリストに追加されます。ダウンロードが完了すると、ビデオはEZVIZアプリの「マイアルバム」およびスマートフォンのギャラリー「アルバム」でビデオを確認できます。
3. 一部特定のモデルに対して、SDカードに保存された録画をエクスポートしたい場合、PC専用のアプリ「EZVIZ Studio」を使用して以下の手順に従って操作してください。
1) Windows PCに「EZVIZ PC Studio」をダウンロードおよびインストールします。
2) カメラとPC が同しネットワークに接続します。
3) 添付の手順に従って詳細設定を行ます: http://support.ezviz.com/faq/171
4) 「すべての設備」をクリックして、「詳細設定」-「ストレージ」-「ファイル」に入り、希望な日付を選択してエクスポートします。
*関連記事:
EZVIZ アプリ経由で SD カードに保存された動画を直接ダウンロードできるモデル
1. Windows PCにEZVIZ Studioをインストールし、EZVIZデバイスとPC が同しネットワークに接続します。
2. インストール後、最初にEZVIZアカウントにログインする必要があります。
3. フォルタを開き、Cドライブの中の下記のフォルダまで移動してください。
4. 「config」フォルダ内の「AppConfig.ini」データをデスクトップへコピーします。貼り付けた「AppConfig.ini」を開き、次のコマンドが表示されます。
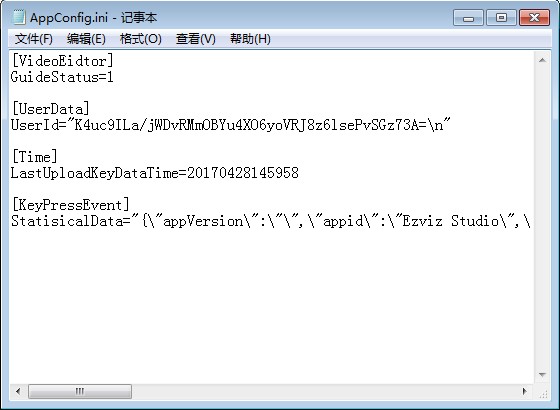
5. 「AppConfig.ini」に次のコマンドを追記して保存します。
```
[LocalOperation]
Show=1
```
6. 保存した「AppConfig.ini」データを、「config」フォルダに戻して上書きしてください。
7. Ezviz Studioでデバイスページをリフレッシュするか、Studioを再起動すると、「詳細設定」が表示されます。
8. 「詳細設定」を非表示にしたい場合は、「Show=1」のコマンドを「Show=0」に変更し、EZVIZ Studioを再起動したら、変更完了です。
1. EZVIZアプリにログインします。
2. ホーム画面のカメラ画像右下の縦の三つの点々をタップし、「デバイス設定」ページを開きます。
3. 「アラーム通知」タブをオンにすると、動き検知がトリガーされたときに通知が送信されます。通知を受信したくない場合は、「アラーム通知」タブをオフにしてください。
4. 一部のデバイスでは、設定ページで「通知」を開き、「デバイス通知」と「EZVIZアプリの通知」を有効にする必要があります。通知を受信したくない場合は、「デバイス通知」タブを無効にしてください。
1. EZVIZアプリにログインし、ホーム画面の左上のプロフィール写真をタップします。
2.「家族 & 来客」をタップします。
3.「+」をタップします。
4. 共有したい有効なEZVIZアカウントを入力します。ゲストアカウントの地域は招待側と同じであることを確認し、次に「続行」をタップします。
5. 共有したいデバイスを選択し、デバイスをタップして権限を編集することができます。その後、友人(や家族)はご自身のアカウントで、共有の招待状を受け取ります。招待状を承認すると、友人(や家族)は、共有するカメラの映像を表示できます。
*共有機能はすべてのEZVIZデバイスでサポートされているわけではありませんのでご注意ください。共有プロセス中にデバイスが共有リストに表示されない場合は、共有できないことを示しています。
1. EZVIZアプリにログインします。ライブビューページに入り、時間を選択し、再生したいビデオをタップします。
2. PCアプリケーションであるEZVIZ Studioから、EZVIZアカウントにログインします。表示したいデバイスをタップします。デバイスのライブビューページの左下隅にある「録画」をクリックします。次に「カレンダー」のアイコンをクリックして、再生する時間と日付を選択します。
3. SDカードをSDカードリーダーに挿入し、VSプレーヤーまたはEZVIZ MP4プレーヤーを使用して録画を表示できます。
VSプレーヤーはこちらからダウンロードでき(https://www.hikvision.com/en/support/tools/hitools/?q=hitools&position=2)、EZVIZ MP4プレーヤーはこちらからダウンロードできます(https://support.ezviz.com/download)。
デバイスは、EZVIZ VTDUサーバを通してストリーミングしている場合、数分ごとにタイムアウトするようにプログラムされています。継続してストリーミングを行うには、「続行」ボタンをタップしてください。
また、デバイスが「LANライブビュー」機能をサポートしている場合、カメラとスマートフォンまたはPCを同じLANに配置します(同じネットワークに接続します)。
その後、携帯電話でEZVIZアプリにログインし、ホーム画面の左上にあるプロフィール写真をタップします。次に、「設定」を選択し、「LANによるライブビュー」に進んで、プロンプトに従って継続映像を表示できます。
または、パソコンでEZVIZ Studio アプリにログインし、「ローカルデバイス」を選択して、継続映像を表示できます。
ただし、同じネットワークに接続していても、パソコンを使用している場合は、LANケーブルを使ってルータに接続されていることを確認してください。携帯電話またはタブレットを使用している場合は、ルータでUpnpが有効になっていることを確認してください。
以下のガイドを参照してください。
1. EZVIZアプリにログインします。
2. ホーム画面のカメラ画像右下の縦の三つの点々をタップし、「デバイス設定」ページを開きます。
3. 「アラーム通知」タブをオンにすると、動き検知がトリガーされたときに通知が送信されます。
4. 一部のデバイスでは、設定ページで「通知」を開き、「デバイス通知」と「EZVIZアプリの通知」を有効にする必要があります。
双方向トーク機能を使用中に金切り声が発生した場合は、おそらくそれはカメラのマイクとスマートフォンのスピーカー間のオーディオフィードバックループの結果です。これは、マイクがスピーカーから音を拾い、そのスピーカーがマイクからの音を再生しているときに発生する正常な音響現象で、ループが作成されます。
これを避けるために、双方向トーク機能を使用する際には以下を確認してください。
・カメラの周りに金属製品、電気製品、電子機器などの干渉物がないこと。
・カメラの近くにマイクまたは他の無線機器がないこと。
・スマートフォンがEZVIZデバイスに近すぎないこと。
そうでないと、オーディオフィードバックループが高いピッチの金切り声を生じる可能性があります。
1. まず、カメラがオンラインであり、安定したネットワークに接続されていることを確認します。
2. EZVIZ アプリでアラーム通知機能が有効になっていることを確認します。
ほとんどのEZVIZカメラは、以下の方法でアラーム通知機能が有効になっているかどうかを確認できます。
EZVIZ アプリのホーム画面から、ホーム画面のカメラ画像右下の縦の三つの点々をタップし、「デバイス設定」ページを開きます。「アラーム通知」をタップして有効にします。または他の特定の製品の場合、「通知」をタップし、アプリ側の「デバイスメッセージを受け取る」を有効にし、「EZVIZ アプリ通知」も有効にしてください。
3. 以前に設定した通知スケジュールがあれば、以下の手順を参照して削除してください:
「アラーム通知」ページで「通知スケジュールの設定」をタップし、スケジュールを削除し、次に「通知スケジュール」を無効にします。
または他の特定のモデルの場合、「通知」ページで「通知スケジュール」をタップし、「カスタマイズされたスケジュール」を開き、設定した時間帯をクリアし、次に「常時」オプションを選択してください。
4. 上記の手順で設定完了しましたら、テストを実行してカメラが通常通りにトリガーされるかどうかを確認してください。
カメラの検出音として「強」または「弱」を選択し、次にカメラレンズの前で手を振って「ビー」の音が聞こえるまで確認してください。もし聞こえない場合は、リセットボタンを長押ししてカメラをリセットさせます。問題が解決するかどうかを確認するためにカメラを初期設定に戻り、再接続してください。
関連モデル:C6P/C4S/C2C/C6T/C6C/C3C/C6B/C3A/DB1/C8PF/C3X/C3WN/C3N
EZVIZカメラは、アラーム通知のスケジュールを設定するオプションがあります。設定したスケジュールによって、通知を受信したいタイミングや受信したくないタイミングが決まります。
詳細設定は以下のガイドを参照してください。
1. EZVIZアプリにログインします。
2. ホーム画面のカメラ画像右下の縦の三つの点々をタップし、「デバイス設定」ページを開きます。
3. 「アラーム通知」、「通知スケジュールの設定」、「タイムスケジュールの追加」の順でタップします。「開始時刻」と「終了時刻」を設定し、次に「繰り返す」をタップして、スケジュールを適用したい日にちを選択します。
4. 右上隅の「✔」チェックマークをタップしてスケジュールを保存します。
時間帯の設定に関しては、システムが軍事時間を採用しているため、ユーザーは0:00の時間を重複させることはできません。翌日の設定には、2つの時間帯を設定する必要があります。(例えば、夜10:00から翌朝8:00までのスケジュールを設定したい場合は、通知スケジュールの設定は次のようになります:月曜日22:00 〜 月曜日23:59 | 火曜日00:00 〜 火曜日08:00)または、「繰り返す」をタップし、繰り返したい日を選択します。
5. スケジュールの設定を完了したら、そのページを終了して「通知スケジュール」タブをONにします。
注)「アラーム通知」がOFF、「通知スケジュール」がONになっていることを確認してください。設定した時間内にアラーム通知が有効になります。
関連モデル:BC1C/BC1/BM1/BC2/H8c/HB8/EB8/H8/CB3/EB3/CB1
EZVIZカメラは、アラーム通知のスケジュールを設定するオプションがあります。設定したスケジュールによって、通知を受信したいタイミングや受信したくないタイミングが決まります。
詳細設定は以下のガイドを参照してください。
1. EZVIZアプリにログインします。
2. ホーム画面のカメラ画像右下の縦の三つの点々をタップし、「デバイス設定」ページを開きます。
3.「通知」を選択し、「デバイスメッセージの受信」と「ZVIZアプリ通知」を有効にします。
4. 「通知スケジュール」をタップします。
5. 「カスタマイズ済みスケジュール」、「+スケジュールを追加」の順でタップします。「開始時刻」と「終了時刻」を設定し、次に「繰り返す」の下にあるスケジュールを適用したい日にちを選択します。
6. 右上隅の「保存」をタップしてスケジュールを保存します。
注)「デバイスメッセージの受信」がOFF、「ZVIZアプリ通知」がONになっていることを確認してください。設定した時間内にアラーム通知が有効になります。
