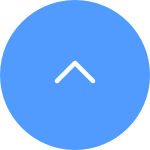次の手順を実行してください:
ステップ 1:EZVIZアカウントにログインし、左上のプロフィールアイコンをタップします。
ステップ 2:「設定」をタップします。
ステップ 3:「一般設定」をタップします。
ステップ 4:「言語」をタップします。
ステップ 5:設定したい言語を選び、「保存」をタップして設定を完了します。
ライブストリームが再生できない場合は、まずお使いの電話が接続しているネットワークを切り替えてみてください。たとえば、電話のデータ通信を使用するか、ルーターがデュアルバンドの場合は5G Wi-Fiを利用することをお勧めします。
また、EZVIZデバイスのストリーミングパフォーマンスにはネットワーク接続が影響するため、平均アップロード速度は2 Mbps以上が推奨されます。速度を確認するには、EZVIZデバイスの近くに立ち、モバイルフォンをWi-Fiに接続し、[www.speedtest.net](https://www.speedtest.net/)でテストしてください。
(3MPデバイスの場合は、平均アップロード速度が3 Mbps以上、4MPデバイスの場合は4 Mbps以上を推奨します。)
もしWi-Fiネットワークでライブビューの問題が続く場合は、ルーターのチャンネル設定を変更するか、ほとんど使用していないデバイスをルーターから取り除いて、十分な帯域幅を確保してください。
以下の手順に従ってください:
ステップ1: 「ライブラリページ」から、右上の2番目のアイコンをタップして「ライブラリ設定」ページに入ります。
ステップ2: 「編集」をタップします。
ステップ3: 削除したいイベントまたは既読にしたいイベントを選択し、下部の「削除」または「既読にする」をタップします。
以下の手順に従ってください:
ステップ1: EZVIZアカウントにログインし、左上のプロフィールアイコンをタップします。
ステップ2: 「設定」をタップします。
ステップ3: 「一般設定」をタップします。
ステップ4: 「デバイス自動アップグレード」をタップします。
ステップ5: トグルボタンをタップして、デバイスの自動アップグレードを有効または無効にします。
以下の手順に従ってください:
ステップ1: EZVIZモバイルアプリの「デバイス」ページで、右上の「+」アイコンをタップし、「Add Device」をタップします。
ステップ2: 右上のスキャンアイコンをタップし、TVに表示されるQRコードをスキャンします。
ステップ3: アカウントにサインインすることを確認します。
以下の手順に従ってください:
ステップ1: EZVIZアカウントにログインし、左上のプロフィールアイコンをタップします。
ステップ2: 「設定」をタップします。
ステップ3: 「一般設定」をタップします。
ステップ4: 「デバイス自動アップグレード」をタップします。
ステップ5: 設定したい時間帯を選択し、ページを終了すると設定が保存されます。
以下の手順に従ってください:
ステップ1: デバイスページから、右上のプラスアイコンをタップします。
ステップ2: “新しいスペースを作成”をタップします。
ステップ3: “デバイスで並べ替え”をタップします。
ステップ4: 移動させたいスペースをタップし、ドラッグして順序を変更します。
ステップ5: “完了”をタップして設定を保存します。
このメッセージが表示されたら、デバイス(カメラ)が既存のEZVIZアカウントにすでに接続されていることを意味します。 デバイス(カメラ)は1つのアカウントにしか関連付けできないため、新しいアカウントに追加するには、以前のアカウントからデバイス(カメラ)を削除する必要があります。 さまざまな状況については、以下のガイドを参照してください。
1. 他の人からデバイス(カメラ)を受け取った場合は、前の所有者に連絡して、所有者のアカウントからデバイス(カメラ)を削除するように依頼してください。EZVIZでは、ユーザーのデバイス(カメラ)とデータの所有権を尊重します。
2. 新品の場合は、お買い上げの販売店に交換し、相談してください。
3. 古いアカウントへのログイン情報を忘れた場合は、できるだけ何度も試してください。 サービスプロバイダーを変更する前に、電子メールまたは電話番号を更新することを強くお勧めします。 また、デバイス(カメラ)の通常の使用を保証するために、パスワードを強力かつ安全に保つことをお勧めします。
以下の手順に従ってください:
ステップ1: EZVIZアカウントにログインし、左上のプロフィールアイコンをタップします。
ステップ2: マイアルバムに入ります。
ステップ3: 右上の編集をタップします。
ステップ4: 保存したいファイルを選択し、「保存」をタップします。
また、各ファイルを再生中に保存アイコンも表示されます。
以下の手順に従ってください:
ステップ1: デバイスページから、右上のプラスアイコンをタップします。
ステップ2: “新しいスペースを作成”をタップします。
ステップ3: スペース名の横にある“編集”ボタンをタップします。
ステップ4: 別のスペース名をカスタマイズするか、既存の名前を選択します。新しい名前をカスタマイズした場合は、“保存”をタップして先に進みます。
ステップ5: “完了”をタップして設定を保存します。