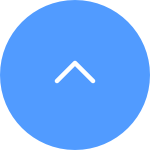EZVIZ カメラをリセットするには、カメラのリセット ボタンを見つけて 4 ~ 5 秒間押したままにし、デバイスが正常にリセットされたことを示すプロンプトが表示されるまで待ちます。一部のカメラではこのプロンプトが表示されません。その場合は、インジケーター ライトが青く点滅するか、赤と青が交互に点灯するまで 1 ~ 2 分待ちます。通常、リセット プロセスには約 1 ~ 2 分かかり、その後カメラはデフォルト設定に戻ります。
Wi-Fi カメラの場合、リセット ボタンは通常デバイスの背面にあります。一部の屋内 PT カメラでは、リセット ボタンを見つけるためにレンズを上に回転させる必要がある場合や、SD カード スロットのカバーの下に隠れている場合があります。特定の屋外デバイスでは、「Micro SD」または「Micro SD/リセット」というラベルの付いたカバーを探してください。カバーを開くと、小さなリセット ボタンがあります。
1. まず、インジケーターLEDの状態を確認します。
- インジケーターLEDが青色で点灯しているか、ゆっくりと点滅している場合は、EZVIZ APPのホームページを更新して、カメラがオンラインになったかどうかを確認します。
- インジケーターLEDがゆっくりと赤く点滅している場合、以下の2つの方法を試してください。
1) ルーターを再起動してみてください。これは接続性や接続範囲の問題が発生している可能性があります。
2) カメラの電源を切り、10-30秒待ってから再び差し込んで、カメラがオンラインになったかどうかを確認します。
2. 上記の手順で改善しない場合は、以下Wi-Fi再構成手順を実施ください。
- カメラが2.4GHzのみをサポートしている場合は、スマートフォンを2.4GHzの家庭用Wi-Fiネットワークに接続してください。
- EZVIZ APPを起動します。ホーム画面のカメラ画像右下の縦の三つの点々をタップし、「デバイス設定」ページを開き、「Wi-Fiボタン」をタップします。
- デバイスのリセットボタンを5秒間長押しして、リセットさせます。
- インジケーターLEDが速く青色点滅することを確認し、「次に」タップします。
- Wi-Fiとパスワードが正しいか確認してください。次にタップしてデバイスAPに接続します。
- デバイスの接続が完了するまで待ちます。その後デバイスがオンラインに戻ります。
1. App Store(iOS用)、Google Play(Android用)、またはHUAWEI APP Gallery(HUAWEI用)から、EZVIZアプリをダウンロードします。
2. メールアドレスまたは電話番号でEZVIZアカウントを作成し、ログインしてください。
3. デバイス(カメラ)のリセットボタンを5-10秒間長押しし、デバイスが正常にリセットされたことを音声通知するまで待ちます。(一部のカメラは音声通知機能がありません)その後、約1分または数秒間待ち、インジケーターLEDが赤と青が交互に点滅するか、一部のカメラではインジケータLEDが青色にすばやく点滅するまで待ちます(一部のカメラではLEDが変化しないため、約1分間待ちしてください)。
4. スマートフォンを2.4G wifiに接続し、ホームページで「+」ボタンをタップして、表示される「QRコードのスキャン」を選択します。カメラの背面または下部にある銘板ラベルからQRコードがあります。(スマートフォンが2.4G wifiにのみ接続されていることを確認し、EZVIZアプリにカメラの許可をしてください)。
5. アプリ上の提示に従ってデバイスをWifiに接続してください。
6. デバイスをアカウントに追加したら、カメラを表示できるようになります。
以下の設定を確認してください:
1) デバイスが2.4 GHzのみをサポートしている場合、ルーターの周波数バンドを確認して、2.4 GHzネットワークモードの送信を許可していることを確認してください。
2) スマートフォンの設定画面で、Wi-Fiに接続されていることを確認し、Wi-Fiネットワークがアクティブで機能していることを確認します。
3) ネットワークの状態を確認します。
・ネットワークにファイアウォールやその他の制限がないことを確認してください。
・ルーターがデバイス(カメラ)にIPアドレスを配布できることを確認するか、静的IP設定を無効にします。
(DHCPはすべてのEZVIZデバイス(カメラ)でデフォルトで有効になっています。)
4) カメラをリセットします。デバイスが準備モードまたはWi-Fi構成モードにあることを確認し、EZVIZアプリより設定を行ってください。
EZVIZアカウントからカメラを削除するには、以下のガイドを参照してください。
1)EZVIZアプリにログインします。
2)カメラの画像をタップして「ライブビュー」ページを開きます。
3)画面右上の「歯車アイコン」をタップしてデバイス設定ページを開きます。
4)画面の下部までスワイプし、「デバイスを削除」をタップして「OK 」を選択します。
注)CloudPlayサブスクライブをお使いの場合: アカウントから削除する際にEZVIZクラウドストレージサービスに「サブスクリプションをキャンセル」または、「ビデオクリップを削除」の選択が可能です。 ただし、[ビデオクリップの削除]を選択すると、クラウドサービスに保存されている"全ての"ビデオクリップが削除されます。これらは回復できませんので、ご注意ください。
EZVIZカメラをAmazonAlexaやGoogleHomeなどの音声アシスタントに接続するのは簡単なプロセスです。
設定前のチェックリスト:
1.お使いのスマートフォンにEZVIZアプリとAmazonのAlexaアプリ/ Googleホームアプリをダウンロードしたことを確認してください。
2.EZVIZカメラがEZVIZアプリに正常に追加されていることを確認します。
3.EZVIZカメラの「画像暗号化」をオフにします。
1)EZVIZアプリにログインし、「デバイス設定」に移動します。
2)「画像の暗号化」をタップしてオフにします。
3)認証コード(デフォルトのパスワードとして)を入力して、変更を適用します。
4.EZVIZカメラの名前を変更します。
1)デバイス設定に移動します。
2)「名前」をタップし、「玄関カメラ」や「ベビールームカメラ」など、必要に応じて変更します。(音声認識しやすい名前にします)
Amazon AlexaでEZVIZカメラを有効にする場合
ビデオチュートリアル:https://youtu.be/ro3Y8AkXJ7M
1. Alexaアプリにログインします。
2. メニューから「デバイスの追加」を選択します。
3. 「カメラ」を選択し、EZVIZを選択してスキルを有効にします。
4. AlexaがEZVIZアカウントにアクセスすることを許可するために、EZVIZのユーザー名とパスワードを入力します。
5. 「デバイスの検出」をタップして、AlexaがすべてのEZVIZデバイス(カメラ)を検出できるようにします。
6. Alexaアプリメニューに戻ると、「カメラ」の下にすべてのEZVIZデバイスが表示されます。
GoogleホームでEZVIZカメラを有効にする場合
ビデオチュートリアル:https://youtu.be/v3nrrosYRr8
1. Googleホームアプリにログインします。
2. ホーム画面で「追加」、「デバイスの設定」の順にタップします。
3. 「何かがすでに設定されていますか?」を選択します。
4. 「EZVIZ」と入力して検索し、選択します。
5. Google HomeにEZVIZアカウントへのアクセスを許可するには、EZVIZのユーザー名とパスワードを入力します。
6. デバイスが正常にリンクされたら、プロンプトに従ってセットアップを完了します。
2つの方法があります
方法A: オンラインのアップグレード方法
1. EZVIZ SPORTSアプリを起動します。
2. 新しいファームウェアがリリースされると、アプリに通知が表示されます。通知内容によってアップグレードするかどうかを自由に選択してください。
方法B: オフラインのアップグレード方法
1. EZVIZ公式サイドでサポートセンター(https://service.ezvizlife.com/download)のリンクをクリックして、新しいファームウェアをダウンロードします。
2. 新しいファームウェアをSDカードに書き込みます。
3. アクションカメラを再起動すると、自動的にアップグレードされます。
4. アップグレードが成功したら、カメラが再起動します。
ご注意:新しいファームウェアは最上位のディレクトリに表示されます。また、アップグレードの時にカメラの残電は50%以上である必要があります。
LAN ライブビューを使用したい場合は、以下の2つの方法があります。
スマートフォンのネットワークがカメラと同じローカルネットワークにある場合:
1. EZVIZアプリにログインし、ホーム画面の左上のプロフィール写真をタップします。
2. 「設定」をタップします。
3. 「LANによるライブビュー」をタップして、「スキャンを開始する」をタップしてデバイスをスキャンします。
4. もし、EZVIZアカウントにログインできない場合、ログインページの右上にある再生アイコンをタップして「LANライブビュー」のページに切り替わります。
5. カメラとスマートフォンが同じローカルネットワークにあることを確認し、次に「スキャンを開始する」タブをタップします。
6. デバイスの認証コードを入力します。(カメラ本体の白いラベルに記載されています)これをパスワードとして入力し、ユーザー名はデフォルトの「admin」です。これでカメラの映像が確認できます。
もしネットワークがない場合
1. EZVIZアプリにログインし、ホーム画面の左上のプロフィール写真をタップします。
2. 「設定」をタップします。
3. 「LANによるライブビュー」をタップして、「スキャンを開始する」をタップしてデバイスをスキャンします。
4. もし、EZVIZアカウントにログインできない場合、ログインページの右上にある再生アイコンをタップして「LANライブビュー」のページに切り替わります。
5. カメラのリセットボタンを4-5秒間長押ししてカメラをリセットします。インジケータのライトが速く青く点滅し始めたら、スマートフォンのWi-Fi設定ページに移動します。「EZVIZ_+カメラの9桁のシリアル番号」というデバイスWi-Fiに接続し、パスワードは「EZVIZ_+カメラの認証コート」です。認証コートはカメラ本体の白いラベルに記載されています。次に、EZVIZアプリに戻り、「スキャンを開始する」タブをタップします。
6. デバイスの認証コードを入力します。(カメラ本体の白いラベルに記載されています)これをパスワードとして入力し、ユーザー名はデフォルトの「admin」です。これでカメラの映像が確認できます。
以下のガイドを参照してください。
1. カメラのRESETボタンを5-10秒間押してリセットします。
2. カメラのリセットが完了しますとカメラLEDは「青色点滅」になります。
3. ランプが青色点滅になりましたら、EZVIZアプリを起動します。
4. ホーム画面のカメラ画像右下の縦の三つの点々をタップし、「デバイス設定」ページを開きます。
5. 「Wi-Fi」または「ネットワーク設定」>「 Wi-Fi」をタップします。
6. プロンプトに従ってセットアップを完了します。デバイスを新しいWi-Fiネットワークに接続します。
以下のガイドを参照してください。
1. カメラのRESETボタンを5-10秒間押してリセットします。
2. カメラのリセットが完了しますとカメラLEDは「青色点滅」になります。
3. ランプが青色点滅になりましたら、EZVIZアプリを起動します。
4. ホーム画面のカメラ画像右下の縦の三つの点々をタップし、「デバイス設定」ページを開きます。
5. 「Wi-Fi」または「ネットワーク設定」>「 Wi-Fi」をタップします。
6. プロンプトに従ってセットアップを完了します。デバイスを新しいWi-Fiネットワークに接続します。