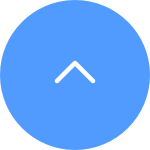This website uses cookies to store info on your device. Cookies help our website work normally and show us how we can improve your user experience.
By continuing to browse the site you are agreeing to our cookie policy and privacy policy.
1. Connectez-vous à votre compte Ezviz sur l'application mobile Ezviz.
2. Réinitialisez votre appareil photo en appuyant sur le bouton de réinitialisation pendant environ 10 à 15 secondes, pour certaines caméras, vous entendrez la voix de "réinitialiser avec succès". Ensuite, attendez environ 1 minute ou quelques secondes, lorsque vous voyez la lumière de l'indicateur se transformer en un clignotant en bleu rouge alternativement ou en lumière bleue clignotant rapidement (pour certaines caméras, il n'y a pas de changement de lumière pour votre référence).
3. Connectez votre téléphone au WiFi 2.4g uniquement, puis appuyez sur le bouton "+" de la page d'accueil pour scanner le code QR qui se trouve sur l'étiquette de l'appareil. Vous pouvez trouver une étiquette à l'arrière ou au bas de l'appareil.
4. Suivez ensuite les instructions de l'application pour connecter l'appareil à votre wifi.
5. Après avoir ajouté l'appareil à votre compte, vous pourrez afficher votre ou vos caméras.
* Veuillez noter qu'un seul appareil ne peut être ajouté que dans un seul compte. Veuillez vous assurer que l'appareil a été supprimé d'un autre compte avant de l'ajouter.
Livraison Rapide et Gratuite
2 ans de garantie
Garantie de Remboursement de 30 Jours
Assistance Clientèle à Vie
This website uses cookies to store info on your device. Cookies help our website work normally and show us how we can improve your user experience.
By continuing to browse the site you are agreeing to our cookie policy and privacy policy.
We have updated our Terms of Service, CloudPlay Paid Subscription Terms and Privacy Policy. Please read them carefully.
We provide you with customized service and safe user experience with Cookie. Login and browse our website indicates that you permitted us getting information in/out the website with Cookie. Please visit Use of Cookies