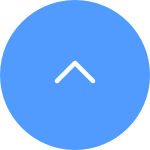This website uses cookies to store info on your device. Cookies help our website work normally and show us how we can improve your user experience.
By continuing to browse the site you are agreeing to our cookie policy and privacy policy.
Pour réinitialiser le mot de passe, veuillez d'abord suivre les étapes ci-dessous :
1. Veuillez vous assurer que l'appareil est en ligne, passez votre souris en haut de l'écran et cliquez sur « gestion des appareils ».
2. Lorsque vous y êtes invité, cliquez sur « Mot de passe oublié » sur le moniteur.
3. Après cela, un code de vérification pour la réinitialisation du mot de passe sera envoyé à votre adresse e-mail ou à votre numéro de téléphone enregistré.
4. Saisissez le code et suivez l'invite à l'écran, vous pourrez réinitialiser votre DVR/NVR
Cependant, si vous ne parvenez pas à réinitialiser le mot de passe via la méthode ci-dessus, pour des raisons de confidentialité des utilisateurs et de sécurité de l'appareil, il est nécessaire de nous contacter via le compte auquel votre appareil est lié. Assurez-vous donc de nous envoyer le numéro de série long ou le fichier GUID en suivant les étapes ci-dessous via le compte lié.
1. Retirez le câble Ethernet connecté à votre DVR/NVR et redémarrez votre appareil
2. Passez votre souris en haut de l'écran et cliquez sur « gestion des appareils »
3. Lorsque vous y êtes invité, cliquez sur « Mot de passe oublié » sur le moniteur. Vous serez invité à appeler EZVIZ, cliquez sur « OK » et vous arriverez à l'écran où soit vous avez le long numéro de série, soit il vous demandera de télécharger. le fichier GUID à l’aide d’une clé USB.
4. Si le numéro de série est long, veuillez prendre une photo claire avec l'heure et la date visibles sur votre moniteur et envoyez-la-nous.
5. S'il s'agit d'un fichier GUID, veuillez insérer une clé USB dans le port USB de l'appareil > Cliquez sur le bouton « Exporter » pour exporter le fichier GUID vers l'USB > joignez le fichier GUID dans la réponse à cet e-mail.
Après vérification, nous vous enverrons le code sécurisé dans les plus brefs délais.
Vous pouvez également cliquer ici pour visionner notre vidéo FAQ pour les instructions détaillées mentionnées ci-dessus et nous espérons que cela vous aidera."
Si vous souhaitez vous connecter sans réseau, veuillez suivre les étapes ci-dessous :
1. Allumez votre caméra, et faites en sorte que la caméra reste en état de configuration WiFi. Pour la caméra EZVIZ, elle entrera dans l'état de configuration WiFi lorsque le voyant lumineux sera rouge/bleu ou bleu clignotant rapidement après l'avoir allumée/réinitialisée.
2. Allumez le NVR, puis allez sur le moniteur >> cliquez sur le bouton droit de la souris pour entrer dans le menu >> entrez dans "Camera Management" >> cliquez sur "Search" pour trouver la caméra que vous voulez ajouter >> cliquez sur "Add". Après cela, la caméra sera liée au X5C et connectera le WiFi du X5C, donc même si vous ne connectez pas le X5C au réseau, vous pouvez également voir la caméra sous le LAN sur le moniteur.
Si vous souhaitez vous connecter au réseau, veuillez suivre les étapes ci-dessous :
Méthode 1 :
1. Allumez votre caméra, et faites en sorte que la caméra reste en état de configuration WiFi. Pour la caméra EZVIZ, elle entrera dans le statut de configuration WiFi lorsque le voyant lumineux est rouge/bleu ou bleu clignotant rapidement après l'avoir allumée/réinitialisée.
2. Allumez le NVR, puis allez sur le moniteur >> cliquez sur le bouton droit de la souris pour entrer dans le menu >> entrez dans "Camera Management" >> cliquez sur "Search" pour trouver la caméra que vous voulez ajouter >> cliquez sur "Add". Après cela, la caméra sera liée au X5C.
3. Allez sur l'APP EZVIZ > cliquez sur l'onglet "plus" pour ajouter un appareil > scannez le code QR affiché sur l'écran ou l'étiquette de l'appareil. Suivez l'assistant sur votre appareil mobile et terminez la configuration.
Méthode 2 (uniquement pour la caméra EZVIZ) :
1. Placez la caméra et le NVR sur le même réseau local. Ajouter la caméra EZVIZ à l'application EZVIZ APP.
2. Ajouter X5C à EZVIZ APP >> Cliquer sur le nom du modèle/numéro de série pour accéder à la page de lien de la caméra >> Cliquer sur le bouton "Ajouter une caméra" et ensuite sur le bouton "Lier" pour lier la caméra sous le même compte et le même réseau local. Suivez l'assistant sur votre appareil mobile et terminez l'installation.
Traduit avec DeepL.com (version gratuite)
Après l'installation de toutes les caméras, veuillez poursuivre les étapes suivantes pour configurer votre appareil :
1. Vérifiez les paramètres de votre pare-feu ou les configurations réseau pour éviter toute restriction
2. Connectez le DVR/NVR à un routeur à l'aide du câble Ethernet
3. Connectez votre DVR/NVR à une source d'alimentation
4. Configurez votre DVR/NVR à l'aide d'un moniteur local
5. Suivez l'assistant sur le moniteur local, créez un nouveau mot de passe pour l'appareil et terminez la configuration.
6.Lorsque vous y êtes invité, connectez-vous à l'application EZVIZ > cliquez sur l'onglet « plus » pour ajouter un appareil > scannez le code QR affiché à l'écran.
Si vous êtes invité à saisir un mot de passe/code de vérification, saisissez le mot de passe de l'appareil que vous avez créé pour l'appareil lors de la configuration initiale. Suivez l'assistant sur votre appareil mobile et terminez la configuration.
Pour réinitialiser le mot de passe administrateur, vous pouvez réinitialiser le boîtier NVR en appuyant sur le bouton de réinitialisation (le mot de passe sera par défaut le code de vérification d'origine de l'appareil sur l'étiquette) ou suivez les étapes ci-dessous :
- Double-cliquez avec le bouton droit de votre souris dans le coin inférieur gauche de la fenêtre de connexion.
- Cliquez sur « OK » lorsque l'invite « Restaurer le mot de passe par défaut » apparaît.
- Et puis le mot de passe sera par défaut le code de vérification (6 lettres majuscules) que vous pourrez localiser sur l'autocollant blanc de votre NVR.
Si vous souhaitez cacher une chaîne, vous pouvez suivre les étapes suivantes pour cacher une chaîne sur l'application mobile EZVIZ:
1 Connectez-vous à votre compte EZVIZ
2 Allez sur la page de la chaîne en tapant sur le nom de votre DVR/NVR
3 Tapez sur le bouton "Cacher la caméra" en bas à droite.
4 Activez la caméra que vous souhaitez cacher.
Si vous souhaitez désactiver un canal, vous pouvez suivre les étapes suivantes pour désactiver un canal sur l'application mobile EZVIZ:.
1 Connectez-vous à votre compte EZVIZ
2 Allez sur la page de la chaîne en tapant sur le nom de votre DVR/NVR
3 Tapez sur le bouton "Cacher la caméra" en bas à droite.
4 Désactivez la caméra que vous souhaitez masquer.
Si vous souhaitez vous connecter au réseau, veuillez suivre les étapes ci-dessous :Si vous utilisez une connexion filaire, veuillez suivre comme ci-dessous :
1. Connectez l'interface LAN du NVR à celle du routeur à l'aide d'un câble Ethernet.
2. Connectez la caméra au même routeur ou au WiFi du NVR
3. Allumez le NVR et connectez-le à un moniteur local à l'aide d'un câble VGA ou HDMI.
4. Suivez l'assistant sur le moniteur local, créez un nouveau mot de passe pour l'appareil et terminez la configuration.
5. Assurez-vous que « Mode Internet filaire » est sélectionné dans Configuration - Réseau - Général - Sélection du mode réseau.
6. Allez dans « Menu », « Caméra », « Recherche », « Ajouter » pour lier les caméras
7. Connectez-vous à l'application EZVIZ, cliquez sur l'onglet « plus » pour ajouter un appareil, scannez le code QR affiché sur l'écran ou sur l'étiquette de l'appareil.
Si vous utilisez une connexion WiFi 5 GHz, veuillez suivre comme ci-dessous :
1. Connectez la caméra au même routeur ou au WiFi du NVR
2. Allumez le NVR et connectez-le à un moniteur local à l'aide d'un câble VGA ou HDMI.
3. Suivez l'assistant sur le moniteur local, créez un nouveau mot de passe pour l'appareil et terminez la configuration.
4. Assurez-vous que « Mode de liaison montante 5G » est sélectionné dans Configuration - Réseau - Général - Sélection du mode réseau.
5.Allez dans « Menu », « Caméra », « Recherche », « Ajouter » pour lier les caméras
6. Connectez-vous à l'application EZVIZ, cliquez sur l'onglet « plus » pour ajouter un appareil, scannez le code QR affiché à l'écran ou l'étiquette de l'appareil.
Veuillez suivre les étapes ci-dessous pour vérifier le stockage gauche du X5C et du X5S :
Cliquez avec le bouton droit de la souris pour accéder à Menu > Disque dur > Général > Espace libre.
Ou cliquez avec le bouton droit de la souris pour accéder à Menu > Maintenance > Informations système > Disque dur > Espace libre.
*Veuillez noter que vous pouvez uniquement vérifier l'espace libre sur le moniteur. Sur l'application mobile EZVIZ, le stockage dans Paramètres > État du stockage > Disque dur fait référence à la capacité totale du disque dur.
Veuillez suivre les étapes ci-dessous pour ajouter votre appareil :
1. Veuillez vous assurer que votre NVR est en ligne.
2. Scannez ensuite le code QR sur l'autocollant blanc au bas de la boîte du NVR et vous devriez pouvoir ajouter votre appareil.
Si vous êtes invité à saisir un mot de passe lors de l'ajout, veuillez noter que le mot de passe sera le code de vérification que vous pourrez trouver sur l'autocollant blanc de la boîte du NVR.
Si vous êtes invité à saisir un mot de passe de cryptage lors de la visualisation d'une caméra, veuillez noter que le mot de passe sera soit le mot de passe de connexion que vous avez créé pour le NVR lors de la configuration initiale (si vos caméras sont configurées en les ajoutant directement au NVR), soit le code de vérification que vous avez créé. Vous trouverez sur l'autocollant blanc de chaque caméra que vous possédez (si vos caméras sont configurées via l'application EZVIZ).
Veuillez suivre les étapes ci-dessous pour vérifier le stockage gauche de X4 et X5 :
Cliquez avec le bouton droit de la souris pour accéder à Menu > Informations système > Informations sur le périphérique > Disque dur > Espace libre.
Ou cliquez avec le bouton droit de la souris pour accéder à Menu > Gestion des périphériques > Paramètres avancés > Disque dur > Espace libre.
*Veuillez noter que vous pouvez uniquement vérifier l'espace libre sur le moniteur. Sur l'application mobile EZVIZ, le stockage dans Paramètres > État du stockage > Disque dur fait référence à la capacité totale du disque dur.
Pour les modèles NVR tels que X5S-4P/X5S-8P, si vos caméras POE filaires ne peuvent pas être connectées, veuillez suivre les étapes ci-dessous :
Si toutes les caméras ne parviennent pas à se connecter au X5S-4P/X5S-8P :
Veuillez vérifier que l'alimentation électrique est suffisante pour votre NVR. Si oui, mais que cela ne fonctionne toujours pas, essayez les méthodes ci-dessous et voyez si elles peuvent vous aider :
1. Veuillez vous assurer que le micrologiciel de votre système est mis à jour à la dernière version en allant dans Menu > Maintenance > Mise à niveau.
2. Débranchez et rebranchez l'adaptateur secteur, après cela, cliquez sur le bouton Arrêter puis choisissez le bouton Redémarrer pour redémarrer votre système.
3. Vous pouvez également essayer de réinitialiser le boîtier NVR.
Si seules certaines caméras ne parviennent pas à se connecter au X5S-4P/X5S-8P, pour résoudre le problème davantage, échangez le câble d'alimentation fonctionnel ainsi que le port de cette caméra et voyez si la caméra fonctionnera.
-Si cela fonctionne, cela signifie que le problème peut provenir du câble ou du port.
-Si cela ne fonctionne pas, le problème peut provenir de la caméra elle-même.
This website uses cookies to store info on your device. Cookies help our website work normally and show us how we can improve your user experience.
By continuing to browse the site you are agreeing to our cookie policy and privacy policy.