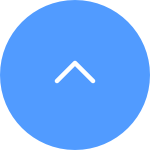This website uses cookies to store info on your device. Cookies help our website work normally and show us how we can improve your user experience.
By continuing to browse the site you are agreeing to our cookie policy and privacy policy.
Wenn Ihr Gerät noch aktiv ist und die Abonnementverlängerung nicht gekündigt wurde, gehen Sie bitte auf die Einstellungsseite Ihres Geräts > CloudPlay > tippen Sie unten auf "Abonnementverwaltung", dort werden alle unterstützten Upgrade-Optionen angezeigt.
Wenn Ihr Gerät noch in Betrieb ist, aber die Abonnementverlängerung gekündigt wurde, gehen Sie bitte auf die Einstellungsseite Ihres Geräts > CloudPlay > tippen Sie unten auf "Abonnieren/Erneuern", um fortzufahren. Sie können dann Ihren Serviceplan aktualisieren.
Wenn Ihr Gerät keinen Serviceplan hat, aber andere Geräte unter Ihrem Konto im Dienst sind, die für ein Upgrade auf einen Home-Plan unterstützt werden, führen Sie bitte die folgenden Schritte aus:
1. Öffnen Sie die Seite "Einstellungen" der aktuellen Kamera und scrollen Sie nach unten, um "CloudPlay" zu finden.
2. Tippen Sie auf "Abonnieren/Erneuern".
3. Wählen Sie den Home Plan, den Sie abonnieren möchten.
4. Stimmen Sie der EZVIZ-SERVICEVEREINBARUNG zu und tippen Sie auf die blaue Bankkartenleiste am unteren Rand.
5. Wenn eine Aufforderung zum Upgrade auf der APP erscheint, tippen Sie auf "Ja", wenn Sie auf einen Home-Plan upgraden möchten.
6. Der Benutzer wird automatisch auf die CloudPlay-Seite des Geräts weitergeleitet, für das er bereits einen individuellen Jahres- oder Monatstarif abonniert hat.
7. Tippen Sie auf "Abonnementverwaltung".
8. Wählen Sie den Home Plan aus, auf den Sie upgraden möchten.
9. Stimmen Sie der EZVIZ-SERVICEVEREINBARUNG zu und tippen Sie erneut auf den blauen Balken mit dem Bankkartensymbol am unteren Rand.
10. Überprüfen Sie Ihren neuen Tarif und tippen Sie auf "Senden", um das Upgrade abzuschließen.
11. Gehen Sie zurück auf die CloudPlay-Seite des Geräts, das Sie erfolgreich auf den Home Plan upgegradet haben, tippen Sie auf "Kamera(s) im Home Plan 1/4" und wählen Sie das Gerät aus, das Sie hinzufügen möchten.
Bitte beachten Sie, dass das Upgrade nur unterstützt werden kann, wenn Sie per Kreditkarte bezahlt haben. Sollten Sie beim Upgrade des CloudPlay-Dienstes auf Schwierigkeiten stoßen, wenden Sie sich bitte an EZVIZ, indem Sie eine E-Mail an rma.glb@ezviz.com senden."
Bitte beachten Sie, dass die Übertragung von Diensten nur zwischen Geräten mit demselben Konto möglich ist. Wenn Sie den CloudPlay-Dienst auf eine andere Kamera unter Ihrem Konto übertragen möchten, führen Sie bitte die folgenden Schritte aus:
1. Melden Sie sich bei Ihrem EZVIZ-Konto an und öffnen Sie die Seite "Einstellungen" des neuen Geräts, auf das Sie den CloudPlay-Dienst übertragen möchten.
2. Scrollen Sie nach unten, um "CloudPlay" zu finden und einzugeben.
3. Tippen Sie auf die "3 Punkte" in der oberen rechten Ecke.
4. Tippen Sie auf die Schaltfläche "Übertragen", wählen Sie das Gerät mit dem Dienst aus, den Sie übertragen möchten, und klicken Sie auf "Senden".
5. Vergewissern Sie sich, dass Sie die Übertragung des Dienstes starten, indem Sie auf die Schaltfläche "Weiter" klicken.
6. Bitte warten Sie, bis das CloudPlay erfolgreich übertragen wurde.
Sollten Sie bei der Übertragung des CloudPlay-Dienstes auf Schwierigkeiten stoßen, wenden Sie sich bitte an EZVIZ, indem Sie eine E-Mail an rma.glb@ezviz.com senden.
Bitte befolgen Sie die nachstehenden Schritte:
1. Melden Sie sich bei Ihrem EZVIZ-Konto an und rufen Sie die Seite Einstellungen Ihres Geräts auf.
2. Scrollen Sie nach unten, um CloudPlay zu finden und einzugeben.
3. Tippen Sie auf die 3 Punkte oben rechts, um die Seite Verwalten aufzurufen.
4. Klicken Sie auf Kartenaktivierungscode eingeben oder Cloud-Kartenaktivierung.
5. Geben Sie den Aktivierungscode ein und tippen Sie auf Jetzt aktivieren, um fortzufahren. Achten Sie darauf, Groß- und Kleinbuchstaben zu verwenden und keine Leerzeichen im Aktivierungscode zu lassen.
6. Tippen Sie auf Weiter, bis die Aufforderung Aktivierung erfolgreich in der App erscheint.
7. Vergewissern Sie sich, dass die Schaltfläche Aufzeichnung auf der Seite Verwalten aktiviert ist, da Cloudplay sonst nicht aufzeichnen kann.
This website uses cookies to store info on your device. Cookies help our website work normally and show us how we can improve your user experience.
By continuing to browse the site you are agreeing to our cookie policy and privacy policy.