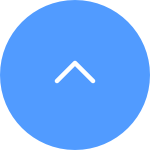This website uses cookies to store info on your device. Cookies help our website work normally and show us how we can improve your user experience.
By continuing to browse the site you are agreeing to our cookie policy and privacy policy.
1. Si registró una cuenta por correo electrónico, revise su correo no deseado. Si aún no recibe el código de verificación, es posible que tenga un filtro/bloqueo de correo electrónico que esté restringiendo este correo electrónico. Por favor consulte con su proveedor de correo electrónico.
2. Si registró una cuenta utilizando un número de teléfono móvil, confirme que su teléfono móvil pueda recibir códigos cortos SMS. También puede intentar borrar el caché de su teléfono, reiniciarlo o insertar la tarjeta SIM en otro teléfono para ver si puede recibirla.
3. Si el problema persiste después de seguir los pasos anteriores y necesita ayuda adicional, proporcione el SN de su cámara, su número de teléfono/dirección de correo electrónico, su país, la hora de su solicitud y un breve video del problema al centro de soporte en support@ezviz.com.
Espere unos 5 minutos y, a continuación, pulse "Olvidé la contraseña" para recuperar la contraseña de su cuenta.
1. Haga clic en "Olvidé la contraseña" en la página de inicio de sesión de la aplicación móvil EZVIZ.
2. Introduzca el número de teléfono móvil o la dirección de correo electrónico del usuario, en función de cómo se haya registrado la cuenta.
3. Se enviará al usuario un código de verificación de 4 dígitos para que lo introduzca y complete el cambio o la recuperación de su contraseña.
Paso 1: En la página de inicio de sesión, ingrese la cuenta correcta y haga clic en el botón ¿Olvidó su contraseña?
Paso 2: Haga clic en Enviar para continuar.
Paso 3: Ingrese el código de verificación en la imagen o arrastre el deslizador para completar el rompecabezas y verificar su cuenta, luego se enviará un código de 4 dígitos (OTP) a su dirección de correo electrónico o número de teléfono registrado.
Paso 4: Ingrese el código de 4 dígitos que reciba.
Paso 5: Cree su nueva contraseña y haga clic en Guardar para completar el proceso.
Para la versión 6.0.0 y superior de la aplicación, a partir del 15 de octubre de 2023, se pueden utilizar un máximo de 10 terminales simultáneamente. Los terminales que superen los 10 y permanezcan inactivos durante 3 meses serán eliminados automáticamente.
Siga los pasos a continuación:
1. Inicie sesión en su cuenta EZVIZ, toque la foto de perfil en la parte superior izquierda
2. Ingrese a Mi perfil haciendo clic en la imagen de perfil.
3. Toque Configuración de inicio de sesión
4. Luego toque Eliminar cuenta
5. Lea atentamente el Aviso antes de confirmar la eliminación de mi cuenta.
*Asegúrese de que todos los dispositivos de esta cuenta se hayan eliminado antes de eliminarla.
Paso 1: en la página de inicio de sesión, ingrese la dirección de correo electrónico registrada o el número de teléfono (con el código del país) y la contraseña correcta.
Paso 2: toca Iniciar sesión para continuar
Nota:
Si se le muestra un error de nombre de usuario o contraseña de la cuenta/falló el inicio de sesión, verifique:
1 Si la región es correcta (en Otros métodos de inicio de sesión > Seleccionar región) y si la información de cuenta que ingresa es válida.
2. Confirme la contraseña nuevamente o, si la olvida, puede tocar ¿Olvidó su contraseña? en la página de inicio de sesión para restablecerlo.
1. Descarga la APP EZVIZ desde la APP Store (IOS) o Google Play (Android) en tu teléfono.
2. Abre la APP EZVIZ y toca Crear nueva cuenta
3. Selecciona tu región en la parte superior derecha, introduce tu número de teléfono o dirección de correo electrónico y establece la contraseña de tu cuenta, acepta las Condiciones del servicio y, a continuación, toca Continuar
4. Verifica la cuenta introduciendo el código de la imagen y toca Aplicar
5. Introduzca el código enviado a su correo electrónico o número de teléfono registrado, el registro se ha completado y le recomendamos encarecidamente que vincule también su número de teléfono/correo electrónico.
Si la aplicación muestra "Error de nombre de usuario o contraseña de la cuenta" cuando intenta iniciar sesión en su cuenta, a continuación se detallan algunos pasos para resolver el problema:
Paso 1. Asegúrese de que la información de su cuenta y la región sean correctas.
Paso 2. Si es correcta, asegúrese de ingresar la contraseña de cuenta correcta y recuerde que la contraseña distingue entre mayúsculas y minúsculas.
Paso 3. Alternativamente, puede tocar "Olvidé mi contraseña" en la página de inicio de sesión y seguir las instrucciones en la APLICACIÓN para restablecer una nueva contraseña y volver a iniciar sesión en su cuenta.
Si el problema persiste después de seguir los pasos anteriores y necesita ayuda adicional, no dude en ponerse en contacto con el equipo de soporte enviando un correo electrónico a support@ezviz.com.
Paso 1: Accede a tu cuenta EZVIZ, toca el icono de perfil en la parte superior izquierda
Paso 2: Entra en Mi Perfil haciendo clic en la foto de perfil
Paso 3: Pulsa Cambiar contraseña
Paso 4: Introduzca la contraseña antigua y la nueva contraseña que desea establecer y, a continuación, pulse Guardar para completar la configuración.
Recordatorio: Si olvidas la contraseña antigua, puedes pulsar ¿Olvidaste la contraseña? en la página de inicio de sesión y se te enviará un código de 4 dígitos a tu correo electrónico registrado o a tu número de teléfono para restablecer la contraseña.
Siga los pasos a continuación:
1. Inicie sesión en su cuenta EZVIZ, toque el ícono de perfil en la parte superior izquierda
2. Ingrese a Mi perfil haciendo clic en la imagen de perfil.
3. Toque el correo electrónico o el número de teléfono que desea cambiar (ingrese el código enviado a su cuenta de correo electrónico o número de teléfono actual si es necesario)
4. Siga las indicaciones para ingresar el nuevo correo electrónico o número de teléfono.
5. Luego ingrese el código enviado al nuevo correo electrónico o número de teléfono y la cuenta se actualizará.
This website uses cookies to store info on your device. Cookies help our website work normally and show us how we can improve your user experience.
By continuing to browse the site you are agreeing to our cookie policy and privacy policy.