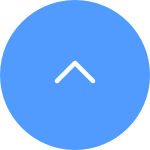비밀번호를 재설정하려면 먼저 아래 단계를 따르세요.
1. 장치가 온라인 상태인지 확인하고 화면 상단에 마우스를 올려 "장치 관리"를 클릭하십시오.
2. 메시지가 표시되면 모니터에서 “비밀번호를 잊으셨나요?”를 클릭하세요.
3. 이후 등록된 이메일 주소 또는 전화번호로 비밀번호 재설정을 위한 인증번호가 발송됩니다.
4. 코드를 입력하고 화면의 지시를 따르면 DVR/NVR을 재설정할 수 있습니다.
단, 위의 방법으로 비밀번호를 재설정할 수 없는 경우, 사용자 개인정보 보호 및 기기 안전을 위해 기기가 연결된 계정을 통해 문의해 주셔야 합니다. 따라서 반드시 연결된 계정을 통해 아래 단계에 따라 긴 일련번호나 GUID 파일을 보내주시기 바랍니다.
1. DVR/NVR에 연결된 이더넷 케이블을 제거하고 장치를 재부팅하십시오
2. 화면 상단에 마우스를 올려 '장치 관리'를 클릭하세요.
3. 메시지가 표시되면 모니터에서 "비밀번호 분실"을 클릭하세요. - EZVIZ에 전화하라는 메시지가 표시되고 "확인"을 클릭하면 긴 일련 번호가 있거나 다운로드하라는 화면이 나타납니다. USB 드라이브를 사용하여 GUID 파일.
4. 일련번호가 긴 경우, 모니터에 날짜와 시간이 잘 보이는 선명한 사진을 찍어 보내주세요.
5. GUID 파일인 경우 USB 드라이브를 장치의 USB 슬롯에 삽입하십시오. > "내보내기" 버튼을 클릭하여 GUID 파일을 USB로 내보내십시오. > 이 이메일에 대한 회신에 GUID 파일을 첨부하십시오.
확인 후 최대한 빨리 보안 코드를 보내드리겠습니다.
또한 여기를 클릭하여 위에 언급된 자세한 지침에 대한 FAQ 비디오를 볼 수도 있으며 이 내용이 도움이 되기를 바랍니다.
모든 카메라를 설치한 후 다음 단계를 계속하여 장치를 설정하십시오.
1. 방화벽 설정이나 네트워크 구성을 확인하여 제한 사항을 방지하세요.
2. 이더넷 케이블을 사용하여 DVR/NVR을 라우터에 연결합니다.
3.DVR/NVR을 전원에 연결하세요.
4.로컬 모니터를 사용하여 DVR/NVR 설정
5.로컬 모니터의 마법사에 따라 새 장치 비밀번호를 생성하고 설정을 완료하세요.
6. 메시지가 표시되면 EZVIZ 앱에 로그인하고 > "플러스" 탭을 클릭하여 장치를 추가한 후 > 화면에 표시된 QR 코드를 스캔하세요.
비밀번호/인증코드를 입력하라는 메시지가 나타나면 초기 설정 시 기기에 생성한 기기 비밀번호를 입력하세요. 모바일 장치의 마법사를 따라 설정을 완료하세요.
네트워크 없이 연결하려면 다음 단계를 따르세요.
1. 카메라 전원을 켜고 카메라를 WiFi 구성 상태로 유지합니다. EZVIZ 카메라의 경우 전원을 켜거나 재설정한 후 표시등이 빨간색/파란색 또는 파란색으로 빠르게 깜박이면 WiFi 구성 상태로 들어갑니다.
2. NVR 전원을 켜고 모니터로 이동 >> 마우스 오른쪽 버튼을 클릭하여 메뉴 진입 >> "카메라 관리" 입력 >> 추가하려는 카메라를 찾기 위해 "검색" 클릭 >> "추가" 클릭. 그 후 카메라가 X5C에 연결되어 X5C의 WiFi에 연결되므로 X5C를 네트워크에 연결하지 않아도 모니터의 LAN 아래에서 카메라를 볼 수도 있습니다.
네트워크에 연결하려면 다음 단계를 따르십시오.
방법 1:
1. 카메라 전원을 켜고 카메라를 WiFi 구성 상태로 유지합니다. EZVIZ 카메라의 경우 전원을 켜거나 재설정한 후 표시등이 빨간색/파란색 또는 파란색으로 빠르게 깜박이면 WiFi 구성 상태로 들어갑니다.
2. NVR 전원을 켜고 모니터로 이동 >> 마우스 오른쪽 버튼을 클릭하여 메뉴 진입 >> "카메라 관리" 입력 >> 추가하려는 카메라를 찾기 위해 "검색" 클릭 >> "추가" 클릭. 그 후 카메라는 X5C에 연결됩니다.
3. EZVIZ 앱으로 이동 > "플러스" 탭을 클릭하여 장치를 추가한 후 > 화면이나 장치 라벨에 표시된 QR 코드를 스캔하세요. 모바일 장치의 마법사를 따라 설정을 완료하세요.
방법 2(EZVIZ 카메라에만 해당):
1. 카메라와 NVR을 동일한 LAN에 배치합니다. EZVIZ 앱에 EZVIZ 카메라를 추가하세요.
2. EZVIZ 앱에 X5C를 추가합니다. >> 모델 이름/SN 번호를 클릭하여 카메라 링크 페이지로 들어갑니다. >> "카메라 추가" 버튼을 클릭한 다음 "링크" 버튼을 클릭하여 동일한 계정 및 동일한 LAN에서 카메라를 연결합니다. 모바일 장치의 마법사를 따라 설정을 완료하세요.
관리자 비밀번호를 재설정하려면 재설정 버튼을 눌러 NVR 상자를 재설정하거나(비밀번호는 라벨에 있는 원래 장치 확인 코드로 기본 설정됨) 아래 단계를 따르세요.
- 로그인 창 왼쪽 하단에서 마우스 오른쪽 버튼을 두 번 클릭하세요.
- “기본 비밀번호 복원” 메시지가 나타나면 “확인”을 클릭하세요.
- 그러면 비밀번호는 NVR의 흰색 스티커에 있는 인증 코드(대문자 6개)로 기본 설정됩니다.
채널을 숨기려면 아래 단계에 따라 EZVIZ 모바일 앱에서 채널을 숨길 수 있습니다.
1 EZVIZ 계정에 로그인하세요
2 DVR/NVR 이름을 눌러 채널 페이지로 이동하세요.
3 오른쪽 하단에 있는 "카메라 숨기기" 버튼을 탭하세요.
4 숨기려는 카메라를 활성화합니다.
채널 숨기기를 해제하려면 아래 단계에 따라 EZVIZ 모바일 앱에서 채널 숨기기를 해제할 수 있습니다.
1 EZVIZ 계정에 로그인하세요
2 DVR/NVR 이름을 눌러 채널 페이지로 이동하세요.
3 오른쪽 하단에 있는 "카메라 숨기기" 버튼을 탭하세요.
4 숨기기를 해제하려는 카메라를 비활성화합니다."
유선 연결을 사용하는 경우 다음을 따르십시오.
1. 이더넷 케이블을 사용하여 NVR의 LAN 인터페이스를 라우터의 LAN 인터페이스에 연결합니다.
2. 카메라를 동일한 라우터 또는 NVR의 WiFi에 연결합니다.
3.NVR의 전원을 켜고 VGA 또는 HDMI 케이블을 사용하여 로컬 모니터에 연결합니다.
4.로컬 모니터의 마법사에 따라 새 장치 비밀번호를 생성하고 설정을 완료하세요.
5.구성 - 네트워크 - 일반 - 네트워크 모드 선택에서 "유선 인터넷 모드"가 선택되어 있는지 확인하세요.
6. "메뉴", "카메라", "검색", "추가"로 이동하여 카메라를 연결하세요.
7.EZVIZ 앱에 로그인하고 "플러스" 탭을 클릭하여 장치를 추가하세요. 화면이나 장치 라벨에 표시된 QR 코드를 스캔하세요.
5GHz WiFi 연결을 사용하는 경우 다음을 따르십시오.
1. 카메라를 동일한 라우터 또는 NVR의 WiFi에 연결합니다.
2.NVR의 전원을 켜고 VGA 또는 HDMI 케이블을 사용하여 로컬 모니터에 연결합니다.
3.로컬 모니터의 마법사에 따라 새 장치 비밀번호를 생성하고 설정을 완료하세요.
4. 구성 - 네트워크 - 일반 - 네트워크 모드 선택에서 "5G 업링크 모드"가 선택되어 있는지 확인하세요.
5.카메라를 연결하려면 "메뉴", "카메라", "검색", "추가"로 이동하세요.
6.EZVIZ 앱에 로그인하고 "플러스" 탭을 클릭하여 장치를 추가합니다. 화면에 표시된 QR 코드나 장치 라벨을 스캔하세요.
X5C 및 X5S의 왼쪽 스토리지를 확인하려면 아래 단계를 따르십시오.
마우스 오른쪽 버튼을 클릭하여 메뉴 > HDD > 일반 > 여유 공간으로 이동합니다.
또는 마우스 오른쪽 버튼을 클릭하여 메뉴 > 유지 관리 > 시스템 정보 > HDD > 여유 공간으로 이동하세요.
*여유 공간은 모니터에서만 확인이 가능하오니 양해 부탁드립니다. EZVIZ 모바일 앱에서 설정 > 저장소 상태 > HDD의 저장소는 HDD의 총 용량을 나타냅니다.
장치를 추가하려면 다음 단계를 따르십시오.
1. NVR이 온라인 상태인지 확인하세요.
2. 그런 다음 NVR 상자 하단에 있는 흰색 스티커에 있는 QR 코드를 스캔하면 장치를 추가할 수 있습니다.
추가하는 동안 비밀번호를 묻는 메시지가 나타나면 비밀번호는 NVR 상자의 흰색 스티커에 있는 인증 코드라는 점을 참고하시기 바랍니다.
카메라를 볼 때 암호화된 비밀번호를 묻는 메시지가 나타나면 비밀번호는 초기 설정 시 NVR에 대해 생성한 로그인 비밀번호(카메라가 NVR에 직접 추가하여 설정된 경우) 또는 인증 코드일 수 있다는 점에 유의하십시오. (카메라가 EZVIZ 앱을 통해 설정된 경우) 각 카메라의 흰색 스티커에서 찾을 수 있습니다.
X4 및 X5의 왼쪽 저장소를 확인하려면 아래 단계를 따르십시오.
마우스 오른쪽 버튼을 클릭하여 메뉴 > 시스템 정보 > 장치 정보 > HDD > 여유 공간으로 이동합니다.
또는 마우스 오른쪽 버튼을 클릭하여 메뉴 > 장치 관리 > 고급 설정 > HDD > 여유 공간으로 이동하세요.
*여유 공간은 모니터에서만 확인이 가능하오니 양해 부탁드립니다. EZVIZ 모바일 앱에서 설정 > 저장소 상태 > HDD의 저장소는 HDD의 총 용량을 나타냅니다.
X5S-4P/X5S-8P와 같은 NVR 모델의 경우 유선 POE 카메라를 연결할 수 없는 경우 아래 단계를 따르십시오.
모든 카메라가 X5S-4P/X5S-8P에 연결되지 못한 경우:
NVR에 전원 공급이 충분한지 확인하세요. 예이지만 여전히 작동하지 않는 경우 아래 방법을 시도하고 도움이 될 수 있는지 확인하십시오.
1. 메뉴 > 유지 관리 > 업그레이드로 이동하여 시스템의 펌웨어가 최신으로 업데이트되었는지 확인하세요.
2. 전원 어댑터를 뽑았다가 다시 연결한 후 종료 버튼을 클릭한 다음 재부팅 버튼을 선택하여 시스템을 재부팅합니다.
3. NVR 박스를 재설정해 볼 수도 있습니다.
일부 카메라만 X5S-4P/X5S-8P에 연결하지 못한 경우 추가 문제 해결을 위해 해당 카메라의 기능적인 전원 케이블과 포트를 교체하고 카메라가 작동하는지 확인하십시오.
-작동한다면 케이블이나 포트에 문제가 있을 수 있다는 의미입니다.
-작동하지 않으면 카메라 자체에 문제가 있을 수 있습니다."