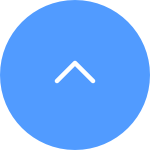Siga os passos abaixo para cancelar seu serviço de assinatura na nuvem - isso evitará cobranças de renovação automática no futuro, permitindo que você ainda desfrute do nosso período de assinatura atualmente pago.
Passo 1: Na Página Inicial, toque no ícone de três pontos para acessar a página de Configurações do Dispositivo
Passo 2: Toque em CloudPlay
Passo 3: Toque em Gerenciamento de Assinaturas na parte inferior
Passo 4: Role para baixo e toque em Cancelar Assinatura na parte inferior
Passo 5: Toque em Sim para prosseguir
Por favor, note que quando a assinatura é cancelada:
1) Não há reembolsos/datas proporcionais
2) Seu plano de gravação expirará quando atingir o final do período de assinatura
1. Certifique-se de que sua câmera está online e possui uma conexão de internet estável e forte. Uma conectividade ruim ou intermitente pode impedir o upload das gravações para a nuvem, e recomendamos uma velocidade média de upload de 2 Mbps ou melhor.
2. Certifique-se de que sua câmera não está no modo Super Economia de Energia/Modo de Suspensão/Modo de Privacidade, se sua câmera suportar uma dessas funções.
3. Certifique-se de que seu plano CloudPlay está ativo e em uso. Você pode verificar o status do serviço acessando Configurações da câmera > CloudPlay. Quando o status for "Serviço pausado", verifique se o botão de Gravação na página CloudPlay está ativado. Para verificar isso, você precisará tocar no ícone de três pontos no canto superior direito da página CloudPlay > Configurações de Gravação.
4. Se todas as configurações acima estiverem normais, por favor, faça um teste do seu lado para verificar se a câmera pode ser acionada normalmente. Você pode ativar o recurso de Notificação de Alarme em Configurações da câmera > Notificação de Alarme e, em seguida, acenar com as mãos em frente à lente da câmera até receber uma notificação de alarme.
5. Se você não conseguir receber uma notificação de alarme ao realizar o teste, redefina sua câmera pressionando e segurando o botão de Reset por alguns segundos e reconfigurando-a. Isso pode ajudar a resolver quaisquer problemas.
A disponibilidade do EZVIZ CloudPlay varia de região para região. Para mais detalhes, sinta-se à vontade para visitar: https://www.ezviz.com/page/cloudplay. Você pode verificar seu aplicativo móvel EZVIZ para as informações mais recentes, e ainda pode escolher um cartão SD e um WiFi NVR para armazenamento local.
Passo 1: Faça login na sua conta EZVIZ, toque no ícone de perfil no canto superior esquerdo
Passo 2: Toque em "CloudPlay"
Passo 3: Toque no "ícone de três pontos" no canto superior direito
Passo 4: Em seguida, toque em "Assinaturas do CloudPlay" e você poderá ver todo o histórico de pagamentos do CloudPlay sob esta conta
Se você não puder cancelar a assinatura do CloudPlay por conta própria acessando o aplicativo EZVIZ, indo para Configurações da câmera > Armazenamento em nuvem > Gerenciamento de assinatura > Cancelar assinatura, para fornecer o serviço de cancelamento, gostaríamos de solicitar que você forneça as seguintes informações entrando em contato com a EZVIZ pelo e-mail rma.glb@ezviz.com:
- O SN de 9 dígitos da sua câmera EZVIZ
- O endereço de e-mail que você usou para assinar o armazenamento em nuvem ou receber o recibo do CloudPlay
- Uma captura de tela do e-mail de confirmação da assinatura
- Motivo da solicitação de cancelamento
Além disso, observe que, ao cancelar a assinatura:
1. Não há reembolso/datas proporcionais.
2. O plano de gravação expirará no final do período de assinatura.
Observe que a transferência de serviço só é compatível entre dispositivos com a mesma conta. Se você deseja transferir o serviço CloudPlay para outra câmera em sua conta, siga as etapas abaixo:
1. Faça login em sua conta EZVIZ e entre na página "Configurações" do novo dispositivo para o qual deseja transferir o serviço CloudPlay.
2. Role para baixo para localizar e entrar em “CloudPlay”.
3. Toque nos “3 pontos” no canto superior direito.
4. Toque no botão “Transferir”, selecione o dispositivo com o serviço que deseja transferir e clique em “Enviar”.
5. Certifique-se de iniciar a transferência do serviço clicando no botão "Avançar".
6. Aguarde até que o CloudPlay seja transferido com sucesso.
Caso encontre alguma dificuldade na transferência do serviço CloudPlay, entre em contato com a EZVIZ enviando um e-mail para rma.glb@ezviz.com.
Se você deseja adicionar outra(s) câmera(s) ao seu Plano Residencial, siga as etapas abaixo:
1. Na tela inicial, toque no ícone de três pontos próximo ao nome da câmera para entrar na página "Configuração/Configurações do dispositivo".
2. Toque e entre em "CloudPlay".
3. Toque em "Câmera(s) na planta inicial 1/4".
4. Selecione o novo dispositivo que deseja adicionar ao Home Plan e toque no botão “+”.
5. Quando adicionado com sucesso, o botão "+" mudará para uma marca "√" e o status mudará para "Adicionado".
Para a maioria dos países e regiões, o EZVIZ CloudPlay oferece diferentes opções de assinatura. Você pode visitar https://www.ezviz.com/cloudplay ou entrar em contato conosco enviando um e-mail para rma.glb@ezviz.com para saber a disponibilidade do Plano Home/Plano Premium em sua região.
Para assinar o Plano Home/Plano Premium, siga as etapas abaixo:
1. Entre na sua conta EZVIZ.
2. Na página inicial, clique nos "3 pontos" no canto inferior direito da janela do dispositivo para entrar na página "Configurações do dispositivo".
3. Role para baixo para encontrar e inserir "CloudPlay".
4. Toque no botão "Assinar".
5. Selecione um Plano Home conforme necessário.
6. Aceite o "CONTRATO DE SERVIÇO EZVIZ".
7. Insira suas informações de cobrança. Certifique-se de que seu cartão seja compatível com Visa, MasterCard ou American Express e que todas as informações sejam inseridas corretamente, sem espaços desnecessários.
8. Conclua a assinatura enviando seu pagamento.
9. Você pode adicionar diretamente outras câmeras ao Home Plan clicando no botão "+" depois de ter assinado com sucesso o Home Plan.
*Observe que uma conta EZVIZ só pode assinar um Home Plan.
Se o seu dispositivo ainda estiver em serviço ativo e a renovação da assinatura não tiver sido cancelada, entre na página Configurações do seu dispositivo> CloudPlay> toque em "Gerenciamento de assinatura" na parte inferior, serão exibidas todas as opções de atualização que podem ser suportadas.
Se o seu dispositivo ainda estiver em serviço, mas a renovação da assinatura tiver sido cancelada, vá para a página Configurações do seu dispositivo > CloudPlay > toque em "Assinar/Renovar" na parte inferior para continuar. Você poderá atualizar seu plano de serviço.
Se o seu dispositivo não tiver um plano de serviço, mas houver outros dispositivos em sua conta no serviço que sejam compatíveis com a atualização para um plano residencial, siga as etapas abaixo:
1. Entre na página “Configurações” da câmera atual e role para baixo para encontrar “CloudPlay”.
2. Toque em "Assinar/Renovar".
3. Selecione o Plano Residencial que deseja assinar.
4. Concorde com o CONTRATO DE SERVIÇO EZVIZ e toque na barra azul do cartão bancário na parte inferior.
5. Quando um prompt de atualização aparecer no APP, toque em "Sim" se desejar atualizar para um Plano Residencial.
6. Os usuários serão direcionados automaticamente para a página do CloudPlay do dispositivo já inscrito em plano individual anual ou mensal.
7. Toque em "Gerenciamento de assinaturas".
8. Selecione o plano residencial para o qual deseja atualizar.
9. Concorde com o CONTRATO DE SERVIÇO EZVIZ e toque novamente na barra azul com o ícone do cartão bancário na parte inferior.
10. Revise seu novo plano e toque em “Enviar” para continuar e concluir a atualização.
11. Volte para a página CloudPlay do dispositivo que você atualizou com sucesso para o Home Plan, toque em "Câmera(s) no Home Plan 1/4" e selecione o dispositivo que deseja adicionar.
Por favor, note que o upgrade só pode ser suportado se tiver pago com cartão de crédito. Se você encontrar alguma dificuldade ao atualizar o serviço CloudPlay, entre em contato com a EZVIZ enviando um e-mail para rma.glb@ezviz.com.
Se você estiver aproveitando o teste gratuito de 7 dias, observe que o teste gratuito não pode ser cancelado após a ativação. No entanto, se você desativar o botão de gravação em Configurações da câmera > CloudPlay > tocar no ícone de três pontos no canto superior direito > desativar "Configuração de gravação", o CloudPlay não gravará mais.
Se você estiver aproveitando o teste gratuito de 30 dias e quiser encerrá-lo imediatamente, siga as etapas abaixo:
Passo 1: entre na página “Configurações do dispositivo” e toque em “CloudPlay”.
Passo 2: Toque no ícone de três pontos no canto superior direito.
Passo 3: Toque em “Meu plano”.
Passo 4: Toque em “Fim” da avaliação gratuita.
Passo 5: confirme se deseja encerrar o teste gratuito clicando no botão “Continuar”.
Passo 6: confirme se deseja encerrar o teste gratuito tocando no botão “OK”.
Passo 7: O pagamento do próximo plano está sendo processado. Seu novo plano entrará em vigor imediatamente após o pagamento ser bem-sucedido.