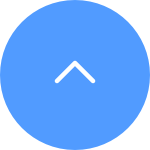Após a instalação de todas as câmeras, por favor, prossiga com os seguintes passos para configurar seu dispositivo:
1. Verifique as configurações do seu firewall ou configurações de rede para evitar quaisquer restrições.
2. Conecte o DVR/NVR a um roteador usando o cabo Ethernet.
3. Conecte seu DVR/NVR a uma fonte de energia.
4. Configure seu DVR/NVR usando um monitor local.
5. Siga o assistente no monitor local, crie uma nova senha de dispositivo e conclua a configuração.
6. Quando solicitado, faça login no aplicativo EZVIZ > clique na guia "mais" para adicionar um dispositivo > escaneie o código QR mostrado na tela.
Se solicitado uma senha/código de verificação, insira a senha do dispositivo que você criou para o dispositivo durante a configuração inicial. Siga o assistente no seu dispositivo móvel e conclua a configuração.
Se você estiver usando uma conexão com fio, siga as instruções abaixo:
1. Conecte a interface LAN do NVR à do roteador usando um cabo Ethernet
2. Conecte a câmera ao mesmo roteador ou WiFi do NVR
3. Ligue o NVR e conecte-o a um monitor local usando um cabo VGA ou HDMI
4. Siga o assistente no monitor local, crie uma nova senha de dispositivo e conclua a configuração
5. Certifique-se de que “Modo de Internet com fio” esteja selecionado em Configuração - Rede - Geral - Seleção do modo de rede
6. Vá para “Menu”, “Câmera”, “Pesquisar”, “Adicionar” para vincular as câmeras
7. Faça login no aplicativo EZVIZ, clique na aba “mais” para adicionar um dispositivo, escaneie o código QR mostrado na tela ou o rótulo do dispositivo.
Se você estiver usando uma conexão WiFi de 5 GHz, siga as instruções abaixo:
1. Conecte a câmera ao mesmo roteador ou WiFi do NVR
2. Ligue o NVR e conecte-o a um monitor local usando um cabo VGA ou HDMI
3. Siga o assistente no monitor local, crie uma nova senha de dispositivo e conclua a configuração
4. Certifique-se de que “Modo de Uplink 5G” esteja selecionado em Configuração - Rede - Geral - Seleção do Modo de Rede
5. Vá para “Menu”, “Câmera”, “Pesquisar”, “Adicionar” para vincular as câmeras
6. Faça login no aplicativo EZVIZ, clique na aba “mais” para adicionar um dispositivo, escaneie o código QR mostrado na tela ou o rótulo do dispositivo
Por favor, siga as instruções abaixo para configurar o seu X5S-16L2:
1. Conecte a interface LAN do NVR à do roteador usando um cabo Ethernet.
2. Conecte a câmera ao mesmo roteador.
3. Conecte o mouse à interface USB do NVR e conecte o NVR a um monitor local usando um cabo VGA ou HDMI.
4. Conecte o NVR a uma fonte de energia e ligue o interruptor de energia.
5. Siga o assistente no monitor local, crie uma nova senha de dispositivo e conclua a configuração.
6. Vá para "Menu" >> "Câmera" >> "Buscar" >> "Adicionar" para vincular as câmeras.
7. Se você pretende adicionar câmeras 24*2MP, por favor, lembre-se de definir o Modo de 24 Canais em "Menu" >> "Configuração" >> "Geral" >> "Ativar Modo de 24 Canais".
8. Faça login no aplicativo EZVIZ> clique na guia "mais" para adicionar um dispositivo >> escaneie o código QR mostrado na tela ou na etiqueta do dispositivo.
Se a câmera incluída em sua embalagem original estiver danificada ou não atender às suas necessidades, você pode comprar câmeras adicionais de acordo com os seguintes requisitos:
Para o kit com fio do DVR/X5, você pode adicionar a câmera com um injetor BNC de um terceiro.
Para o kit com fio NVR POE/X4, você pode escolher comprar uma câmera POE que suporte ONVIF de terceiros após atualizar o firmware do sistema para a versão mais recente.
Se você deseja ocultar um canal, pode seguir os passos abaixo para ocultar um canal no aplicativo móvel EZVIZ:
1 Faça login na sua conta EZVIZ
2 Acesse a página do canal tocando no nome do seu DVR/NVR
3 Toque no botão "Ocultar Câmera" no canto inferior direito
4 Ative a câmera que deseja ocultar.
Se você deseja revelar um canal, pode seguir os passos abaixo para revelar um canal no aplicativo móvel EZVIZ:
1 Faça login na sua conta EZVIZ
2 Acesse a página do canal tocando no nome do seu DVR/NVR
3 Toque no botão "Ocultar Câmera" no canto inferior direito
4 Desative a câmera que deseja revelar.
Se você quiser se conectar sem uma rede, siga os passos abaixo:
1. Ligue sua câmera e faça com que ela permaneça no status de configuração WiFi. Para a câmera EZVIZ, ela entrará no status de configuração WiFi quando a luz indicadora estiver vermelha/azul ou azul piscando rapidamente após você ligá-la/reiniciá-la.
2. Ligue o NVR e vá até o monitor >> clique com o botão direito do mouse para entrar no Menu >> entre em “Gerenciamento de Câmera” >> clique em “Pesquisar” para encontrar a câmera que deseja adicionar >> clique em “Adicionar”. Depois disso, a câmera será vinculada ao X5C e conectará o WiFi do X5C, então mesmo que você não conecte o X5C à rede, você também pode visualizar a câmera na LAN no monitor.
Se você quiser se conectar à rede, siga os passos abaixo:
Método 1:
1. Ligue sua câmera e faça com que ela permaneça no status de configuração WiFi. Para a câmera EZVIZ, ela entrará no status de configuração WiFi quando a luz indicadora estiver vermelha/azul ou azul piscando rapidamente após você ligá-la/reiniciá-la.
2. Ligue o NVR, então vá para o monitor >> clique com o botão direito do mouse para entrar no Menu >> entre em “Gerenciamento de Câmera” >> clique em “Pesquisar” para encontrar a câmera que você deseja adicionar >> clique em “Adicionar”. Depois disso, a câmera será vinculada ao X5C.
3. Vá para o EZVIZ APP > clique na aba “mais” para adicionar um dispositivo > escaneie o código QR mostrado na tela ou no rótulo do dispositivo. Siga o assistente no seu dispositivo móvel e conclua a configuração.
Método 2 (somente para a câmera EZVIZ):
1. Coloque a câmera e o NVR na mesma LAN. Adicione a câmera EZVIZ ao EZVIZ APP.
2. Adicione o X5C ao EZVIZ APP >> Clique no nome do modelo/número SN para entrar na página de link da câmera >> Clique no botão “Adicionar uma Câmera” e depois no botão “Vincular” para vincular a câmera na mesma conta e na mesma LAN. Siga o assistente no seu dispositivo móvel e conclua a configuração.
Por favor, note que se o X5C estiver apitando o tempo todo, pode haver os seguintes problemas e você pode verificar qual deles causou isso indo para "Menu > Configuração > Exceções" e selecionando um por um:
1. Erro de HDD: Erros ao escrever ou não formatar o disco rígido antes de usar ou não usar o HDD.
2. Desconexão de Rede: Sem Ethernet, então certifique-se de que o NVR está conectado a uma rede funcional e online.
3. Conflito de IP: Por favor, confirme se o endereço IP do seu NVR entra em conflito com os endereços IP de outros dispositivos de rede em sua casa indo para "Configuração-Rede-Geral"; se estiver, desative o botão "Ativar DHCP" para modificar o endereço IP do seu NVR.
4. Exceção de Gravação: Não existe disco rígido de vídeo, então verifique se você tem um HDD instalado.
Por favor, siga os passos abaixo para configurar seu X5S-4P, X5S-8P:
1. Conecte a interface LAN do NVR à do roteador usando um cabo Ethernet.
2. Para câmeras POE, conecte a câmera à porta POE do NVR.
3. Para câmeras IP, conecte a câmera ao mesmo roteador.
4. Conecte o mouse à interface USB do NVR e conecte o NVR a um monitor local usando um cabo VGA ou HDMI.
5. Conecte o NVR a uma fonte de energia e ligue o interruptor de energia.
6. Siga o assistente no monitor local, crie uma nova senha de dispositivo e conclua a configuração.
7. Vá para "Menu" >> "Câmera" >> "Buscar" >> "Adicionar" para vincular as câmeras.
8. Faça login no aplicativo EZVIZ > clique na aba "mais" para adicionar um dispositivo >> escaneie o código QR mostrado na tela ou no rótulo do dispositivo.
Por favor, observe que se você não tiver um disco rígido instalado, o DVR continuará apitando e não poderá ser desativado. Se for o caso, talvez seja necessário obter um HDD para instalar e formatar.
Se você já instalou um HDD, por favor, verifique o status do HDD indo para o monitor > Gerenciamento de Dispositivos > Configurações Avançadas > HDD. Se mostrar algo anormal, por favor, tente formatá-lo novamente e recomendamos que você salve um backup de clips importantes antes de formatar, indo em Configurações Avançadas > Exportar.
Enquanto isso, por favor, verifique também as informações abaixo:
1. Por favor, verifique o adaptador de energia entre o DVR e as câmeras, o DVR deve ser 1A, e a câmera deve ser 1.5A.
2. Conflito de endereço IP também pode causar apitos, então por favor vá para "Gerenciamento de Dispositivos"—"Configurações Avançadas" e confirme se o endereço IP do seu DVR conflita com os endereços IP de outros dispositivos de rede em sua casa, se for o caso, por favor desative o botão "Habilitar DHCP" para modificar o endereço IP do seu DVR.
3. Por favor, certifique-se de que o firmware do seu sistema esteja atualizado para a última versão, indo para "Gerenciamento de Dispositivos"—"Configurações Avançadas"—"Manutenção"—"Atualização".
4. Desconecte e conecte o adaptador de energia novamente, depois disso, clique no botão "Desligar" e em seguida escolha o botão "Reiniciar" para reiniciar o seu sistema.
5. Você também pode tentar restaurar as configurações padrão do sistema indo para "Gerenciamento de Dispositivos"—"Configurações Avançadas"—"Manutenção"—"Padrão".
Por favor, note que se você não tiver um disco rígido instalado, o NVR continuará emitindo um sinal sonoro e não poderá ser desativado. Se for o caso, talvez seja necessário obter um HDD para instalar e formatar.
Se você já instalou um HDD, verifique o status do HDD indo para o monitor > Gerenciamento de Dispositivos > Configurações Avançadas > HDD. Se ele mostrar um status anormal, tente formatá-lo novamente e recomendamos que você faça um backup dos clipes importantes antes de formatar, indo para Configurações Avançadas > Exportar.
Enquanto isso, por favor, verifique também as informações abaixo:
1. Conflito de endereço IP também pode causar o sinal sonoro, então vá para "Gerenciamento de Dispositivos" - "Configurações Avançadas" e confirme se o endereço IP do seu NVR conflita com os endereços IP de outros dispositivos de rede em sua casa, se sim, desative o botão "Ativar DHCP" para modificar o endereço IP do seu NVR.
2. Certifique-se de que o firmware do seu sistema está atualizado para a versão mais recente, indo para "Gerenciamento de Dispositivos" - "Configurações Avançadas" - "Manutenção" - "Atualização".
3. Desconecte e reconecte o adaptador de energia, depois disso, clique no botão "Desligar" e escolha o botão "Reiniciar" para reiniciar o seu sistema.
4. Você também pode tentar restaurar as configurações padrão do sistema indo para "Gerenciamento de Dispositivos" - "Configurações Avançadas" - "Manutenção" - "Padrão".