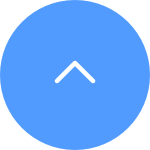Vă
rugăm să urmați pașii de mai jos:
1.
Asigurați-vă că routerul Wi-Fi este în regulă și funcțional. Puteți verifica
acest lucru în aplicația mobilă EZVIZ făcând clic pe „Network Testing” pe
pagina de configurare eșuată sau verificați dacă telefonul dvs. mobil poate
naviga pe internet dezactivând datele și conectându-vă doar la Wi-Fi.
2.
Pentru dispozitivele EZVIZ care suportă doar Wi-Fi de 2,4G, asigurați-vă că
conectați telefonul mobil la Wi-Fi de 2,4G înainte de configurarea rețelei.
3.
Asigurați-vă că semnalul rețelei Wi-Fi este bun. Cele mai multe dispozitive
EZVIZ funcționează mai bine atunci când viteza de încărcare este mai mare de 2
Mbps pentru fiecare cameră. Puteți verifica semnalul Wi-Fi în aplicația mobilă
EZVIZ făcând clic pe fotografia de profil din stânga sus -- Setări --
Instrumente de rețea pentru dispozitive -- Verificați semnalul Wi-Fi.
4.
Dacă nu este bun, urmați pașii de mai jos pentru a vă îmbunătăți rețeaua:
-
puteți încerca să mutați camera mai aproape de router, evitând obstacole și
interferențe precum pereți, lifturi, cuptoare cu microunde, mașini de spălat și
dispozitive Bluetooth.
-
Dacă este posibil, deconectați unele dispozitive folosite rar de la router sau
reporniți routerul.
-
Încercați să schimbați canalul Wi-Fi cu unul mai puțin aglomerat.
5.
Vă rugăm să revizuiți și alte cerințe de rețea care ar putea ajuta la
rezolvarea problemei dvs.:
-
Asigurați-vă că DHCP este activat pe routerul dvs.
-
Verificați că IPV6 este dezactivat pe routerul dvs.
-
Asigurați-vă că setările firewall-ului de listă neagră/albă sunt dezactivate pe
routerul dvs.
6.
Dacă camera dvs. suportă cablu Ethernet, puteți încerca să o conectați și prin
cablu. Alternativ, dacă este posibil, încercați să conectați camera la o altă
rețea Wi-Fi de acasă.