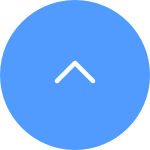Dưới đây thường là ba cách để bạn tải xuống bản ghi:
1. Bạn có thể ghi video theo cách thủ công khi ở chế độ xem trực tiếp hoặc chế độ phát lại. Khi ở chế độ xem trực tiếp hoặc phát lại > Nhấn vào biểu tượng "Ghi" để bắt đầu ghi thủ công. Sau khi quá trình ghi hoàn tất, video của bạn sẽ được lưu vào "Album của tôi" trên ỨNG DỤNG EZVIZ cũng như trong Thư viện (Album) trên điện thoại của bạn.
2. Nếu bạn có dịch vụ CloudPlay hoặc nếu camera của bạn hỗ trợ tải xuống các bản ghi được lưu trong thẻ SD thông qua ứng dụng di động EZVIZ, bạn có thể làm theo các bước bên dưới: vào trang xem trực tiếp > tìm video clip bạn muốn lưu và nhấn vào Nút "Tải xuống" ở dưới cùng bên phải > sau đó nhấn lại vào clip và nó sẽ tự động được thêm vào danh sách tải xuống. Sau đó, bạn có thể kiểm tra (các) bản ghi trong "Album của tôi" trên ỨNG DỤNG EZVIZ cũng như trong Thư viện (Album) trên điện thoại của bạn.
3. Ngoài ra, đối với một số mẫu thiết bị cụ thể, nếu bạn muốn xuất bản ghi được lưu trên thẻ SD, bạn cũng có thể thực hiện thông qua EZVIZ Studio bằng cách thực hiện theo các bước bên dưới:
1) Tải xuống và cài đặt EZVIZ studio trên PC Windows
2) Đặt camera và PC trong cùng một mạng LAN
3) Định cấu hình cài đặt Nâng cao bằng cách làm theo hướng dẫn tại đây
4) Chọn Tất cả thiết bị và vào Cài đặt nâng cao--Storage--File, sau đó chọn ngày bạn muốn và xuất nó
*Bài viết liên quan:
Các mẫu hỗ trợ tải trực tiếp video được lưu trữ trên thẻ SD thông qua Ứng dụng EZVIZ
Vui lòng làm theo các bước dưới đây:
1. Đăng nhập vào tài khoản EZVIZ của bạn.
2. Trên Trang chủ, nhấp vào biểu tượng 3 chấm bên cạnh tên camera của bạn để vào trang Cài đặt thiết bị.
3. Bật nút Thông báo báo động , sau đó bạn sẽ có thể nhận được tin nhắn khi phát hiện chuyển động được kích hoạt. Tắt nút Thông báo báo động nếu bạn không muốn nhận thông báo.
4. Đối với một số kiểu máy khác, bạn cần vào Thông báo trên trang Cài đặt, bật Nhận tin nhắn thiết bị và Thông báo ứng dụng EZVIZ. Bạn có thể tắt tính năng Nhận tin nhắn thiết bị nếu bạn không muốn nhận thông báo.
1. Cài đặt EZVIZ Studio trên PC Windows của bạn và đảm bảo rằng các thiết bị EZVIZ và PC của bạn kết nối trên cùng một mạng LAN.
2. Sau khi cài đặt, trước tiên bạn cần đăng nhập vào tài khoản EZVIZ của mình.
3. Sau đó, hãy chuyển đến thư mục gốc của Ezviz Studio trên PC của bạn và tìm thư mục có tên “config”.
4. Sao chép tệp có tên "AppConfig.ini" trong thư mục "config" vào Màn hình desktop của bạn. Sau đó mở "AppConfig.ini" trên Desktop và bạn sẽ thấy các lệnh sau.
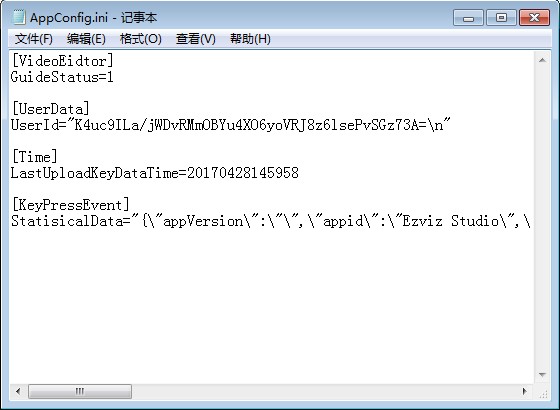
5. Thêm lệnh sau vào "AppConfig.ini" và nhấp vào "Save" trước khi thoát:
[LocalOperation]
Show=1
6. Sao chép tệp "AppConfig.ini" từ Màn hình Desktop của bạn vào thư mục “config” và đè lên tệp cũ.
7. Làm mới trang thiết bị trong Ezviz Studio hoặc mở lại Studio, sau đó bạn sẽ thấy “Nâng cao”.
8. Nếu bạn muốn ẩn cài đặt “Nâng cao”, vui lòng thay đổi lệnh “Show=1” thành “Show=0”, sau đó mở lại studio EZVIZ.
Xin vui lòng lưu ý rằng thiết bị được lập trình để hết thời gian chờ vài phút một lần nếu bạn phát trực tuyến qua máy chủ VTDU của chúng tôi. Bạn chỉ cần nhấn vào nút "Tiếp tục" để tiếp tục phát trực tuyến. Ngoài ra, nếu thiết bị của bạn hỗ trợ tính năng LAN Live View, bạn có thể tránh điều này bằng cách đặt camera và điện thoại hoặc PC của bạn trong cùng một mạng LAN (kết nối với cùng một mạng), sau đó truy cập Trang khác (nhấp vào ảnh hồ sơ trên ở góc trên cùng bên trái) > Cài đặt > Xem trực tiếp LAN (dành cho điện thoại di động) hoặc Thiết bị trên mạng LAN (dành cho PC Studio). Ở đó bạn có thể xem camera liên tục.
Tuy nhiên, ngay cả khi sử dụng cùng một mạng, bạn nên đảm bảo rằng máy tính bạn đang sử dụng được kết nối với bộ định tuyến bằng cáp hoặc nếu bạn đang sử dụng điện thoại di động hoặc máy tính bảng, hãy đảm bảo rằng bạn đã bật Upnp trên bộ định tuyến của mình.
Cách 1: Đăng nhập vào tài khoản EZVIZ của bạn thông qua ứng dụng EZVIZ, vào trang Xem trực tiếp, chọn thời gian và nhấn vào video bạn muốn xem để phát lại.
Cách 2: Đăng nhập vào tài khoản EZVIZ của bạn thông qua ứng dụng EZVIZ Studio PC, nhấn vào thiết bị bạn muốn xem và nhấp vào “Thư viện” ở góc dưới cùng bên trái của trang xem trực tiếp của thiết bị, chọn ngày và giờ để phát lại.
Cách 3: Bạn có thể lắp thẻ SD vào đầu đọc thẻ SD và sử dụng chương trình phát VS player hoặc chương trình phát EZVIZ MP4 để xem các bản ghi.
Nhấp vào đây để tải xuống chương trình phát VS player và nhấp vào đây để tải xuống chương trình phát EZVIZ MP4.
Bước 1: Đăng nhập vào tài khoản EZVIZ của bạn, nhấn vào biểu tượng hồ sơ ở trên cùng bên trái
Bước 2: Nhấn vào Gia đình & Khách
Bước 3: Nhấn Thêm chia sẻ
Bước 4: Nhập tài khoản EZVIZ hợp lệ mà bạn muốn chia sẻ và đảm bảo khu vực của tài khoản khách giống với tài khoản chủ sở hữu, sau đó nhấn Tiếp tục
Bước 5: Chọn thiết bị bạn muốn chia sẻ và bạn có thể chỉnh sửa quyền bằng cách nhấn vào thiết bị. Sau khi tài khoản khách chấp nhận lời mời, điều đó có nghĩa là các thiết bị đã được chia sẻ thành công.
*Xin lưu ý rằng chức năng chia sẻ không được hỗ trợ trên tất cả các thiết bị EZVIZ. Nếu thiết bị của bạn không xuất hiện trong danh sách chia sẻ trong quá trình chia sẻ, điều đó có nghĩa là không thể chia sẻ.
Bước 1: Đăng nhập vào tài khoản EZVIZ của bạn, nhấn vào “ảnh hồ sơ” của bạn ở trên cùng bên trái
Bước 2: Vào “Album của tôi”
Bước 3: Nhấn vào “Chỉnh sửa” ở góc trên bên phải
Bước 4: Sau đó chọn tệp bạn muốn xóa và nhấn “Xóa”. Ngoài ra, khi phát từng tệp, bạn cũng có thể thấy biểu tượng xóa.
Vui lòng làm theo các bước dưới đây:
1. Đăng nhập vào tài khoản EZVIZ của bạn.
2. Trên Trang chủ, nhấp vào biểu tượng 3 chấm bên cạnh tên camera của bạn để vào trang Cài đặt thiết bị.
3. Bật nút Thông báo báo động, sau đó bạn sẽ có thể nhận được tin nhắn khi phát hiện chuyển động được kích hoạt.
4. Đối với một số kiểu máy khác, bạn cần vào Thông báo trên trang Cài đặt, bật Nhận tin nhắn thiết bị và Thông báo ứng dụng EZVIZ.
Nếu bạn gặp phải âm thanh chói tai khi sử dụng tính năng đàm thoại hai chiều, vui lòng lưu ý rằng âm thanh chói tai mà bạn nghe thấy rất có thể là kết quả của vòng phản hồi âm thanh giữa micrô của camera và loa của điện thoại di động của bạn, hiện tượng âm thanh bình thường xảy ra khi micrô thu âm thanh từ loa trong khi loa đó đang phát âm thanh từ micrô, do đó tạo ra vòng lặp.
Để tránh điều này, hãy đảm bảo khi bạn sử dụng âm thanh hai chiều:
- Xung quanh camera không có vật cản như vật kim loại, đồ điện, thiết bị điện tử, v.v.
- không có micrô hoặc thiết bị vô tuyến khác gần camera.
- điện thoại di động của bạn KHÔNG ở quá gần thiết bị EZVIZ của bạn.
Nếu không, vòng phản hồi âm thanh sẽ tạo ra âm thanh chói tai rất khó chịu.
Model liên quan:C6P/C4S/C2C/C6T/C6C/C3C/C6B/C3A/DB1/C8PF/C3X/C3WN/C3N
Camera EZVIZ có tùy chọn đặt lịch thông báo cảnh báo – lịch trình này sẽ xác định thời điểm bạn muốn nhận thông báo và thời điểm bạn muốn tắt thông báo.
Dưới đây là hướng dẫn từng bước để giúp bạn thực hiện việc này
1. Đăng nhập vào ứng dụng EZVIZ của bạn
2. Vào cài đặt thiết bị > Thông báo báo động
3. Vào Đặt lịch thông báo > nhấn Thêm thời gian để thêm khoảng thời gian, lặp lại quy trình cho tất cả những ngày bạn muốn lịch hoạt động
4. Sử dụng dấu kiểm tra ở góc trên cùng bên phải để lưu lịch trình
Đối với cài đặt khoảng thời gian, xin lưu ý hệ thống được thiết lập ở giờ quân sự, người dùng không thể chồng chéo mốc 0:00. Đối với cài đặt ngày hôm sau, vui lòng đặt 2 khoảng thời gian khác nhau. Ví dụ: đặt lịch từ 10:00 tối - 8:00 sáng (Thứ Hai - Thứ Ba), hãy định cấu hình cài đặt lịch thông báo như sau; Thứ Hai 22:00 – Thứ Hai 23:59 | Thứ Ba 0:00 – Thứ Ba 08:00) Hoặc chạm vào Lặp lại và chọn ngày bạn muốn lặp lại.
5. Khi bạn đã hoàn tất quá trình lên lịch, hãy thoát khỏi trang đó và bật chế độ lịch thông báo lên.
Lưu ý: Bạn không cần phải bật công tắc chính để thông báo cảnh báo khi hệ thống đã ghi nhận các khoảng thời gian đã đặt. Công tắc Thông báo cảnh báo sẽ được bật và lịch trình của bạn sẽ có hiệu lực.
Model liên quan:BC1C/BC1/BM1/BC2/H8c/HB8/EB8/H8/CB3/EB3/CB1
Camera EZVIZ có tùy chọn đặt lịch thông báo cảnh báo – lịch này sẽ xác định khi nào bạn muốn nhận thông báo đẩy tới điện thoại của mình và khi nào bạn muốn tắt thông báo.
Dưới đây là hướng dẫn từng bước để giúp bạn thực hiện việc này
1. Đăng nhập vào ứng dụng EZVIZ của bạn
2. Nhập cài đặt thiết bị > Thông báo
3. Bật Nhận tin nhắn thiết bị > Thông báo ứng dụng EZVIZ
4. Nhấn vào Lịch thông báo
5. Nhấn vào Lịch trình tùy chỉnh rồi nhấn vào Thêm (các) lịch trình để thêm các khoảng thời gian, lặp lại quy trình cho tất cả những ngày bạn muốn lịch trình hoạt động
6. Nhấn vào Lưu ở góc trên cùng bên phải để lưu lịch biểu
Lưu ý: Bạn không cần phải bật công tắc chính để thông báo cảnh báo khi hệ thống đã ghi nhận các khoảng thời gian đã đặt, công tắc Thông báo cảnh báo sẽ được bật và lịch trình của bạn sẽ có hiệu lực.