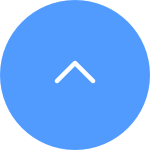Connecting your EZVIZ security cameras with voice assistant(s), such as Amazon Alexa and Google Home, is a simple process.
Checklist before setting up:
√ Make sure you have downloaded EZVIZ App and Amazon’s Alexa App/Google Home App on your phone.
√ Make sure your EZVIZ security camera has been added to EZVIZ App successfully;
√ Turn off ‘Image Encryption’ of your EZVIZ security camera:
1) Log in to your EZVIZ App and go to device setting;
2) Look for ‘Image Encryption’ and tap to turn it off.
3) Enter the verification code (as the default password) to apply the change.
√ Change the name of your EZVIZ security camera:
1) Go to device setting
2) Tap on ‘name’ and change it based on your need, such as ‘front door camera’ or ‘baby room camera’.
Enable EZVIZ skills on Amazon Alexa
Video tutorial: https://youtu.be/ro3Y8AkXJ7M
1. Log in to your Alexa App.
2. Choose ‘Add Device’ from the menu.
3. Choose ‘Camera’ and select EZVIZ to enable the skill.
4. Enter your EZVIZ username and password in order to authorize Alexa to access your EZVIZ account.
5. Tap ‘Discover Devices’ to allow Alexa to discover all your EZVIZ devices.
6. Go back to Alexa app menu and you should see all your EZVIZ devices under ‘Cameras’.
Connect EZVIZ devices to Google Home
Video tutorial: https://youtu.be/v3nrrosYRr8
1. Log in to your Google Home App.
2. On the home screen, tap ‘Add’, then ‘Set up device.’
3. Select ‘Have something already set up?’
4. Type and search ‘EZVIZ’, then select it.
5. Enter your EZVIZ username and password in order to authorize Google Home to access your EZVIZ account.
6. Once the device is linked successfully, follow the prompts to finish the setup.
1. Download the EZVIZ APP to your mobile phone from the App Store (for iOS), Google Play (for Android), or HUAWEI APP Gallery (for HUAWEI).
2. Register an EZVIZ account with your email or phone number and log in.
3. Reset your camera by pressing the reset button for about 10-15 seconds, for some cameras you will hear the voice of "Reset successfully". Then wait for about 1 minute or a few seconds, when you see the indicator light change into red-blue flashing alternately or blue light flashing fast (for some cameras, there is no light change for your reference, that's ok, you just wait for about 1 minute).
4. Connect your phone to 2.4G wifi only, then tap the "+" button on the home page to scan the QR code that is on the label of the device. You can find a label on the back or bottom of the device. (Please make sure your phone is connected to 2.4G wifi only and you give the camera permission to the EZVIZ app)
5. Then follow the instructions on the APP to connect the device to your wifi.
6. After adding the device to your account, you will be able to view your cameras.
To reset the EZVIZ cameras, locate the reset button on the camera and hold it for about 4-5 seconds, then wait for a prompt indicating that the device has been reset successfully. Some cameras may not provide this prompt; in such cases, wait for 1-2 minutes for the indicator lights to flash blue or alternate between red and blue. Generally, the reset process takes about 1-2 minutes, after which the camera will revert to its default settings.
For Wi-Fi cameras, the reset button is typically located on the back of the device. For some indoor PT cameras, you may need to rotate the lens to the top to find the reset button, or it may be hidden under the cover of the SD card slot. For certain outdoor devices, look for the cover labeled "Micro SD" or “Micro SD/Reset” and upon opening it, you will find a small reset button.
1. Please check the status of the indicator light first:
- If it is solid blue or flashing blue slowly, please refresh the home page on the EZVIZ APP to check whether the camera becomes online or not.
- If the indicator light is flashing red slowly, you can try the following two methods:
1) Please reboot your router as it may be experiencing connectivity and range issues.
2) Unplug your camera, wait for 10-30 seconds, then plug it back in to see if this solves the offline problem.
2. If the camera is still offline, you can try to reconfigure it by following the steps below:
- Connect your smartphone to your 2.4GHz home Wi-Fi network if your camera supports 2.4GHz only.
- Open your EZVIZ APP, tap the three-dot icon to enter the Device Settings page and tap the Wi-Fi button.
- Reset the device by pressing the reset button for a few seconds.
- Wait for a while, make sure the indicator light turns to flash blue quickly and tap Next.
- Check that your WIFI and password are correct. Then tap Next to connect to device AP.
- Please wait for the device to be configured and your device should be back online.
Most
products are configured to support 2.4 GHz Wi-Fi network mode; however, some
products do support 5 GHz. The following products support 2.4/5 GHz Wi-Fi
network mode:
DB1, Mini Plus, C6P, C6, C6Wi, E6, H6, DB1C, DB1 pro, HP7 support 2.4 GHz & 5 GHz.
Sports camera S5 Plus supports 2.4 GHz & 5 GHz.
Router W3 support dual band 2.4 GHz and 5 GHz.
All other security cameras support only 2.4 GHz Wi-Fi network mode.
There are two methods:
Method A: online upgrade
1. Use EZVIZ SPORTS App.
2. If there is a new firmware release, then the app will have a notification. You can according to the notification upgrade or not.
Method B: offline upgrade
1. Visit the EZVIZ support center (https://service.ezvizlife.com/download) to download the new firmware.
2. Input the new firmware to the SD card.
3. Reboot the action camera, then it automatically upgrades.
4. After upgrade success, the camera will reboot again
Note: the new firmware should be put in the outermost directory. The camera power should be over 50% when upgraded.
Please check the following settings below:
1) Check the frequency band on your router to ensure that it allows 2.4 GHz network mode transmission if your device supports 2.4 GHz only..
2) Ensure that your mobile phone is on the WiFi and ensure that the WiFi network is active and functional
3) Check the network condition:
•Make sure your network has no firewall and no other limit.
•Ensure the router can distribute IP address to your device or disable the static IP setting (DHCP is enabled by default on all EZVIZ devices).
4) Reset your camera; ensure that your device is in ready mode or Wi-Fi configuration mode > then use the EZVIZ mobile app for device Wi-Fi configuration.
Follow the steps below to delete the camera from your EZVIZ account using your mobile app.
1)Log into the EZVIZ account
2)Tap on the image of the camera to open the "live view" page
3)From the top right corner, tap on the "gear icon" to enter the Device Settings page
4)Swipe down to the bottom, and tap "Delete Device" to unbind it
NOTE for CloudPlay Subscribers: If you are a CloudPlay subscriber the option to "Cancel Subscription" and/or "Delete Video Clips" stored in the EZVIZ Cloud Storage service is also provided here.
WARNING: By selecting the "Delete Video Clips" option here you will be deleting "ALL" video clips stored in the Cloud Service. These CAN NOT be recovered.
Please note that for most EZVIZ devices, there are usually three ways to get the 6 capital letters device code:
1. You can find it on the device label of the EZVIZ device;
- For models such as BC1 and HB3 kit, the default password is the 6-digit capital letter device code located on the white sticker of the base station.
- For models such as DB2 and DB2C kit, the default password is the 6-digit capital letter device code located on the white sticker of the chime.
- For models such as DB1, please remove the cover of the doorbell and scan the code with a third-party QR code scanner.
- If the camera is linked to an NVR/DVR, such as an X4 or X5 device, and if it is initially set up by adding to NVR/DVR directly, the password will be the admin/login password of the NVR/DVR you created for the NVR/DVR during the initial setup.
2. For some models, there is a QR code on the manual cover that contains device information (Note: no such info if on the cover it says, "scan the QR code for detailed manual”). And you can use a third-party QR code scanner to scan it to get the device code;
3. Alternatively, you can find it in the Device QR Code or Verification Code in the camera Settings > Device Info/About on the EZVIZ mobile app if you have previously set up the device with this phone. Apart from this, for some models, if the cameras are online now, you can also tap the eye-like icon, and enter the OTP (one-time password) sent to the e-mail address or phone number you used to register the EZVIZ account, then the verification code will be displayed after verification.
If the methods mentioned above do not resolve your issue, please ensure not to delete the device from your account and promptly reach out to the EZVIZ support team at account@ezviz.com or engage with the online chat agent via the chat window located at the bottom right of this page.
To connect to a different Wi-Fi network, please follow the steps below:
1. Press and hold the RESET button on your camera for about 5-10 seconds to reset it. This will allow you to start the process of reconnecting the device to the Wi-Fi.
2. Make sure your EZVIZ device is in Wi-Fi configuration mode.
3. Open the EZVIZ mobile app on your smartphone.
4. From the Home page of the app, tap the 3-dot icon next to the name of your camera to enter the Device Settings page.
5. Tap the "Wi-Fi" or "Network Settings>Wi-Fi".
6. Follow the prompts and instructions in the EZVIZ mobile app to complete the setup and connect your device to the new Wi-Fi network.