1. Firstly, please make sure that the camera is online and has a strong and stable network connection.
2. Ensure that the Alarm Notification feature is enabled in the EZVIZ APP.
For most EZVIZ cameras, you can check this as follows: from the Home page, tap the three-dot icon to enter the Device Settings page, tap "Alarm Notification" and enable it; or for other specific models, tap "Notification", enable "Receive Device Message" for App-side and make sure "EZVIZ App Notification" is also enabled.
3. Please also delete any notification schedules you have set before by following the steps below:
On the Alarm Notification page, tap Set Notification Schedule and delete your schedules, then disable the Notification Schedule button;
Alternatively, for other specific models, on the "Notification" page, tap "Notification Schedule", enter "Customized schedule" and clear the time periods you have set, then go back to select the “All time” option.
4. Once you have done the above, run a test to see if the camera can be triggered normally or not.
Make sure you select “soft” or “intensive” as the camera detection sound, and then wave your hands in front of the camera lens until you can hear the "beep" sound. If not, please reset the camera by pressing the Reset button and reconfigure the camera to if this solves the problem.
Here are usually three ways for you to download the recordings:
1. You can manually record the video while in live view mode or playback mode. While in live view or playback mode > Tap on the "Record" icon to start the manual recording. Once the recordings have been completed, your video will be saved to "My Album" on the EZVIZ APP as well as in the Gallery(Album) on your phone.
2. If you have CloudPlay service or if your camera supports downloading recordings stored in the SD card via the EZVIZ mobile app, you may follow the steps below: enter the live view page > find the video clip you want to save and tap the "Download" button at the bottom right > then tap the recording clip again and it will be added to the download list automatically. Then you may check the recording(s) in "My Album" on the EZVIZ APP as well as in the Gallery(Album) on your phone.
3. Alternatively, for some specific models, if you want to export the recordings saved on the SD card, you can also do it through EZVIZ Studio by following the steps below:
1) Download and install the EZVIZ PC studio on a Windows PC
2) Put the camera and PC under the same LAN
3) Configure the Advanced settings by following the instructions here
4) Click All devices and enter the Advanced Settings--Storage--File, then choose the date you want to and export it
*Related Articles:
Models that support the direct downloading of videos stored on an SD card through the EZVIZ App
1. Install the EZVIZ Studio on your Windows PC and make sure that your EZVIZ devices and PC are on the same LAN.
2. After installation, you will need to log in to your EZVIZ account first.
3. Then go to the root directory of Ezviz Studio on your PC and find the folder named “config”.
4. Copy the file named "AppConfig.ini" in the folder of "config" to your Desktop. Then open "AppConfig.ini" on the Desktop and you will see the following commands.
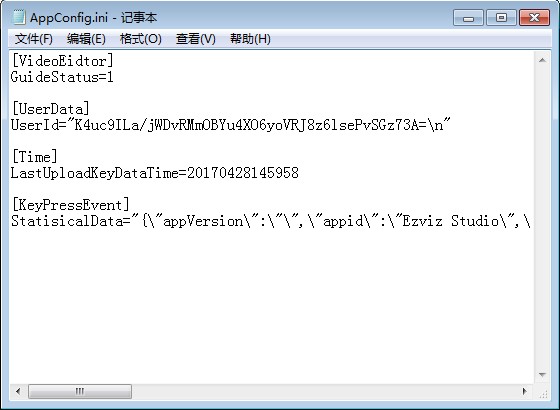
5. Add the following command to "AppConfig.ini" and click "Save" before exiting:
[LocalOperation]
Show=1
6. Copy the "AppConfig.ini" file from your Desktop into the folder of “config” and overlay the old one.
7. Refresh the device page in Ezviz Studio or reopen the Studio, then you will see the “Advanced”.
8. If you want to hide the “Advanced” setting, please change the command “Show=1” to “Show=0”, then reopen the EZVIZ studio.
Please follow the steps below:
1. Log in to your EZVIZ account.
2. On the Home page, click the 3-dot icon next to the name of your camera to enter the Device Settings page.
3. Turn on the Alarm Notification button, then you will be able to receive the messages when motion detection is triggered. Turn off the Alarm Notification button if you do not want to receive alerts.
4. For some other models, you need to enter Notification on the Settings page, enable Receive Device Message and EZVIZ App Notification. You may disable the Receive Device Message feature if you do not want to receive alerts.
Please note that sharing can be done in two different ways:
1. Using the Same Login Credentials: You can view the same device using the same login credentials. This means that if you provide your friend or family member with your email address or phone number associated with your EZVIZ account, along with the password, they can access the same device on that account simultaneously.
2. Sharing Your Device with Friends: This method allows you to grant friends and family the privilege to view your device without them owning it. You can achieve this using the EZVIZ App by following these steps:
- Step 1: Log in to your EZVIZ account, and tap the profile icon on the top left.
- Step 2: Tap "Family & Guests".
- Step 3: Tap "Add Sharing".
- Step 4: Enter the email address or phone number registered with the EZVIZ account that you would like to share with, ensuring that the region of the guest account is the same as the owner account, then tap "Continue".
- Step 5: Select the devices you wish to share, and you can edit the permissions by tapping on the device. (Note: Please remember to select “Authorize encryption password” at the bottom; otherwise, the shared account may request the encryption password to view the device.)
Once the guest account accepts the invitation, the devices will be successfully shared.
*Please note that sharing functionality is not supported on all EZVIZ devices. If your device does not appear in the sharing list during the sharing process, it indicates that it cannot be shared.
When this message pops up, it means that the device has already been connected to an existing EZVIZ account. To add it to a new account, you need to remove the device from the previous account since a device can only be bound to one account. For different situations, please refer to the guide below:
1) If you received the device from other people, please contact the previous owner and ask them to remove the device from their account for you. At EZVIZ, we respect the user’s ownership of their devices and data.
2) If this is a brand-new product, please return it to the place where it is purchased and explain the problem that you encountered.
3) If you’ve forgotten the login info to your old account, please try as many times as you can. We strongly encourage that you update the email or phone number before changing a service provider. We also recommend that you keep your password strong and safe to ensure the normal usage of your device.
Please follow the steps below:
1. Log in to your EZVIZ account.
2. On the Home page, click the 3-dot icon next to the name of your camera to enter the Device Settings page.
3. Turn on the Alarm Notification button, then you will be able to receive the messages when motion detection is triggered.
4. For some other models, you need to enter Notification on the Settings page, enable Receive Device Message and EZVIZ App Notification.
Please kindly note that the device is programmed to timeout every few minutes if you are streaming through our VTDU servers. You can simply tap on the "Continue" button to continue streaming. Besides, if your device supports the LAN Live View feature, you can avoid this by putting your camera and your phone or PC under the same LAN (connecting to the same network), and then going to the More page (click the profile photo on the left top corner) > Settings > LAN Live View (for mobile phone) or Devices on LAN (for PC Studio). There you could view the camera continuously.
However, even when you are on the same network, you should ensure that the computer you are using is connected to the router using a cable, or if you are using a mobile phone or tablet, please ensure that you have Upnp enabled on your router.
Method 1: Log into your EZVIZ account via the EZVIZ app, enter the Live View page, select the time, and tap the video you want to view to playback.
Method 2: Log into your EZVIZ account via the EZVIZ Studio PC application, tap the device you want to view, and click the "Gallery" at the bottom left corner of the device's live view page, select the time and date to playback.
Method 3: You may insert the SD card into an SD card reader, and use the VS player or EZVIZ MP4 player to view the recordings.
Click here to download the VS player and here to download the EZVIZ MP4 player.
1. Connect your phone to Wi-Fi or a 4G data plan.
2. Download and install the EZVIZ International app by searching for "EZVIZ" in the App Store (iOS version) and Google Play Store (Android version).
3. Open the EZVIZ mobile app, and register for an EZVIZ user account by tapping "Create New Account" or log in to an existing account.
