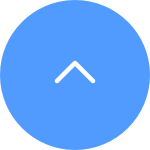EZVIZ Cameras have the option of setting a schedule for alarm notification pushes – this schedule will determine when you want to receive push notifications and when you want the alarms turned off.
Here is the step-by-step guide to enable you to perform this task:
(* The interface of the application may be different depending on the version update and the device model.)
1. Log in to your EZVIZ app.
2. Go to device settings > Message Notification > enable Receive Device Message, please ensure this button is on all the time, otherwise, you will not receive the notifications at all.
3. Go to Notification Schedule > Customized Schedule > Add Schedule to add a time segment, repeat the process for all the days you want the schedule to operate.
4. Tap Save on the top right corner to save the schedule.
5. Once you have completed the scheduling process, exit that page and turn off the main switch for EZVIZ APP Notification and the schedule will take effect next time segment you set.
Regarding this, please try switching the network your phone connects to, for example, using phone data or if your router is dual band, using 5G Wi-Fi.
Meanwhile, kindly note that network connection may affect the streaming performance of your EZVIZ devices, thus we do suggest an average upload speed of 2 Mbps or better. To check the speed, you may stand by your EZVIZ device, connect your mobile phone to your Wi-Fi, and visit www.speedtest.net to test.
(For a 3MP device, we do suggest an average upload speed of 3 Mbps or better. If a 4MP device, we do suggest an average upload speed of 4 Mbps or better.)
If you are still experiencing live view issues in your Wi-Fi network, you may also try to change the channel settings for your router or remove some devices you seldom use from your router to ensure sufficient bandwidth.
You may place two fingers lightly on the screen and then slowly move them apart to enlarge the picture or pinch them together to make the picture smaller. For models such as DB2C, users can only zoom the picture when the live view is in Fisheye mode.
EZVIZ will provide security update for the TY1 up till 31th December 2025, and extended support may be provided after the stated date.
We understand that you are experiencing difficulty in sharing your EZVIZ device. Please follow the steps below to see if the issue can be resolved:
1. Sharing can only be done between EZVIZ users in the same region. Please ensure that the user you wish to share with has registered an EZVIZ account in the same region as yours, using their email address or phone number.
2. After you share the device, please confirm that the shared user has accepted the invitation in their EZVIZ account.
To access the EZVIZ device settings page, you have two options:
1. From the Main Screen of the EZVIZ APP:
- Step 1: On the Home Page, tap the three-dot icon next to your camera name or serial number.
- Step 2: Tap "Device Settings" to enter the Settings page.
2. From the Live View Page of Your EZVIZ Device:
- Simply click the gear-like icon located in the top right corner of the live view page to access the Device Settings.
If you have any further questions or need assistance, feel free to contact the EZVIZ Support Team!
Please follow the steps below:
1. Log in to your EZVIZ account.
2. On the Home page, click the 3-dot icon next to the name of your camera to enter the Device Settings page.
3. Tap Storage Status or Record List.
4. Tap Memory Card and then tap Initialize/Reformat.