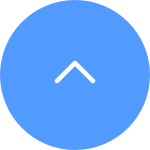Please follow the steps below:
Step 1: From the Library Page, tap the second icon in the upper right corner to enter the Library Settings page.
Step 2: Tap Edit.
Step 3: Select the event(s) you want to delete or mark as seen and tap Delete or Mark as Seen at the bottom.
There are two ways to start playback on the EZVIZ mobile APP:
1. Go to the Live View page, you might find the historical video list below the player window when the storage is in a normal state. Scroll down the timeline or tap the thumbnail to start playback.
2. Go to the Library tab, tap a specific event, and tap "Playback" to play a recent video at that time.
Please follow the steps below:
Step 1: From the Library Page, tap the second button on the top right to enter the Library Settings page.
Step 2: Tap Push Notification Settings.
Step 3: Then tap Notification Sound and select the tone you would like to set for each type of event.
Please follow the steps below:
1. From the Home Page, tap the plus icon on the top right.
2. Tap Create New Space.
3. At the bottom, tap Create New Space again.
4. Custom space name or select one existing name.
5. Select the devices you would like to add in the space and click Done to complete the settings.
Note: you can edit the space at any time by tapping the Edit button beside the space name.
Please follow the steps below:
Step 1: Sign in to your EZVIZ account and tap the profile icon in the top left corner.
Step 2: From the menu, choose Settings.
Step 3: Tap General Settings.
Step 4: Tap Dark Mode.
Step 5: Within the Dark Mode settings, select the Dark Mode option. Afterward, simply exit the page, and your preferences will be saved automatically.
Note: Enabling Dark Mode in the EZVIZ app will only affect the app's appearance. If you select "Auto", the app will adapt to your phone's system-wide settings.
Please follow the steps below:
Step 1: From the Library Page, tap the second icon in the upper right corner to enter the Library Settings page.
Step 2: Tap Push Notification Settings.
Step 3: Tap Email Alerts.
Step 4: Select the devices you would like to receive notifications for and tap Save.
Note: If your account is not linked to an email address, please link an email address first. then select the devices for which you would like to receive notifications and tap Save, the linked email address would be able to receive the notifications.
Please follow the steps below:
Step 1: Log in to your EZVIZ account, tap the profile icon on the top left.
Step 2: Enter My Album.
Step 3: Tap Edit on the top right corner.
Step 4: Then select the files you would like to save and tap Save.
Alternatively, when you play each file, you would also be able to see the save icon.
Please follow the steps below:
Step 1: From the Devices Page, tap the plus icon on the top right.
Step 2: Tap Create New Space.
Step 3: Tap the Edit button beside the space name.
Step 4: Customize another space name or select an existing name. If you customize a new name, please tap Save to proceed further.
Step 5: Tap Done to save the settings.
Please follow the steps below:
Step 1: From the Library Page, tap the second icon on the top right side to enter the Library Settings Page.
Step 2: Tap Push Notification Settings.
Step 3: Then tap Critical Alerts.
Step 4: Disable Critical Alerts to complete the settings.
Involved model: BM1/BC1/HB8/BC1C, etc.
Kindly note the actual battery life will vary depending on environmental factors, network stability, and the frequency of camera activities.
Thus, to optimize the battery life, we suggest you check the following:
1. Low temperature. As the battery inside is a lithium-ion battery, if the temperature is low, the charging would be slowed, so you may need to charge more often at temperatures below 0°C.
2. Weak Wi-Fi connection. Please ensure the network connection is good and there is no barrier or radio interference between your camera and your router causing an unstable network. You may open the EZVIZ mobile app > enter camera Settings > Network Settings and tap Wi-Fi Signal Strength to test the signal.
3. Meanwhile, you can try the below settings to reduce battery drain:
- enable Power Saving or Super Power Saving mode (only active live view can wake up the camera) in camera Settings > Working Mode or Battery.
- decrease detection sensitivity in camera Settings > Intelligent Detection.
- draw detection areas in camera Settings > Intelligent Detection.