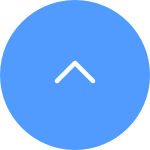Follow the steps below to cancel your cloud subscription service - this will avoid auto-renewal charges in the future while still allowing you to enjoy our current paid subscription term.
Step 1: From the Home Page, tap the three-dot icon to enter the Device Settings page
Step 2: Tap CloudPlay
Step 3: Tap Subscription Management at the bottom
Step 4: Scroll down to tap Cancel Subscription at the bottom
Step 5: Tap Yes to proceed further
Please note that when the subscription is canceled:
1) There are no refunds/prorated dates
2) Your recording plan will expire when it reaches the end of the subscription period
The availability of EZVIZ CloudPlay varies from region to region. For more details, feel free to visit: https://www.ezviz.com/page/cloudplay. You may check your EZVIZ mobile app for the latest information, and you can still choose an SD card and WiFi NVR for local storage.
If you are enjoying the 7-day free trial, please note that the free trial cannot be canceled after activation. However, if you disable the recording button in Camera Settings > CloudPlay > tap the three-dot-like icon in the upper right corner > disable "Recording Setting", the CloudPlay will no longer record.
If you are enjoying the 30-day free trial and if you would like to end your free trial right away, please follow the steps below:
Step 1: Enter the "Device Settings" page and tap "CloudPlay".
Step 2: Tap the three-dot icon at the top right corner.
Step 3: Tap "My plan".
Step 4: Tap "End" of the Free trial.
Step 5: Confirm if you want to end the free trial by clicking on the "Continue" button.
Step 6: Confirm if you want to end the free trial by tapping the "OK" button.
Step 7: Payment for the next plan is being processed. Your new plan would take effect right away after the payment is successful.
1. Make sure your camera is online and it has a stable and strong internet connection. Poor or intermittent connectivity can prevent recordings from being uploaded to the cloud and we do suggest an average upload speed of 2 Mbps or better.
2. Make sure that your camera is not in Super Power Saving mode/Sleep mode/Privacy mode if your camera supports one of these features.
3. Ensure that your CloudPlay plan is active and in use. You can check the status of the service by going to camera Settings>CloudPlay. When the status is "Service paused", please check if the Recording button on the CloudPlay page is enabled. In order to check this, you will need to tap the three-dot-like icon in the top right corner of the CloudPlay page> Recording Setting.
4. If all the above settings are normal, please perform a test from your side to check whether the camera can be triggered normally or not. You may enable the Alarm Notification feature in camera Settings>Alarm Notification, then wave your hands in front of the camera lens until you can receive an alarm notification.
5. If you cannot receive an alarm notification when you perform the test, please reset your camera by pressing and holding the Reset button for a few seconds and reconfiguring it. This may help to resolve any problems.
For most countries and regions, EZVIZ CloudPlay offers different subscription options. You can visit https://www.ezviz.com/cloudplay or contact us by sending an email to rma.glb@ezviz.com to know the availability of Home Plan/Premium Plan in your region.
To subscribe to the Home Plan/Premium Plan, please follow the steps below:
1. Log in to your EZVIZ account.
2. On the Home page, click the "3 dots" at the bottom right of the device window to enter the "Device Settings" page.
3. Scroll down to find and enter "CloudPlay".
4. Tap the "Subscribe" button.
5. Select a Home Plan as you need.
6. Accept the "EZVIZ SERVICE AGREEMENT".
7. Enter your billing information. Please make sure that your card supports Visa or MasterCard or American Express and that all information is entered correctly without unnecessary spaces.
8. Complete the subscription by submitting your payment.
9. You can directly add other camera(s) to the Home Plan by clicking the "+" button once you have successfully subscribed to the Home Plan.
*Please note that an EZVIZ account can only subscribe to one Home Plan.
Step 1: Log in to your EZVIZ account, tap the profile icon on the top left
Step 2: Tap CloudPlay
Step 3: Tap the three-dot icon on the top right
Step 4: Then tap CloudPlay Subscriptions and you would be able to see all the payment history of CloudPlay under this account
Please follow the steps below:
1. Log in to your EZVIZ account and enter the "Settings" page of your device.
2. Scroll down to find and enter "CloudPlay".
3. Tap the 3 dots on the top right to enter the "Manage" page.
4. Click "Enter Card Activation Code" or "Cloud Card Activation".
5. Enter the activation code and tap "Activate Now" to continue. Please be sure to use upper and lower case letters and do not leave any spaces in the activation code.
6. Tap "Continue" until the "Activation is successful" prompt appears in the app.
7. Make sure the "Recording" button on the "Manage" page is enabled, otherwise Cloudplay will not record.
If you want to add another camera(s) to your Home Plan, please follow the steps below:
1. From the Home screen, tap the three-dot icon next to the camera name to enter the "Device Setup/Settings" page.
2. Tap and enter "CloudPlay".
3. Tap "Camera(s) in Home Plan 1/4".
4. Select the new device you want to add to your Home Plan and tap the "+" button.
5. When successfully added, the "+" button will change to a "√" mark and the status will change to "Added".
If you are unable to cancel the CloudPlay subscription on your own by going to the camera Settings > Cloud Storage > Subscription Management > Cancel Subscription on the EZVIZ APP, in order to provide the cancellation service, we would like to ask you to provide the following information by contacting EZVIZ at rma.glb@ezviz.com:
- The 9-digit SN of your EZVIZ camera
- The email address you used to subscribe to cloud storage or receive the CloudPlay receipt
- A screenshot of the subscription confirmation email
- Apply reason
Also, please note that when canceling the subscription:
1. There are no refund/pro-rated dates.
2. The recording plan will expire at the end of the subscription period.
Please note that service transfer is only supported between devices with the same account. If you want to transfer the CloudPlay service to another camera under your account, please follow the steps below:
1. Log in to your EZVIZ account and enter the "Settings" page of the new device you want to transfer the CloudPlay service to.
2. Scroll down to find and enter "CloudPlay".
3. Tap the "3 dots" in the upper right corner.
4. Tap the "Transfer" button, select the device with the service you want to transfer and click "Submit".
5. Make sure to start the service transfer by clicking the "Next" button.
6. Please wait until the CloudPlay is successfully transferred.
If you encounter any difficulties when transferring the CloudPlay service, please contact EZVIZ by sending an email to rma.glb@ezviz.com.