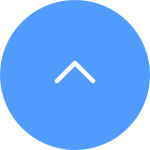The RS2 is equipped with carpet recognition capability, allowing it to sweep carpets effectively. Additionally, the suction level of the RS2 is adjustable.
Yes, the maps in the EZVIZ app be regionally segmented or merged.
Press the reset button for over 6 seconds until the light flash white, and the router will be rebooted to complete the process.
Rotary self-cleaning, the docking station has the function of air drying mop cloth.
The monitor can be connected to the electrical panel using a transformer. However, it is essential to ensure that the transformer outputs only 24V DC power at 1.5A, and that the positive and negative terminals are connected correctly.
For floor with soft wood, it maybe damaged by the obstacles like hard dust, ceramic, glass fragment sticked on the RS2 mop assembly and main brush, which belongs to a common phenomenon for RS2; influenced by the color, RS2 may not effectively detect and avoid the skirting line if the skirting line is made of dark light-absorbing material or with partial embossing, so that there is a certain probability that it will trigger a slight bump, which may cause scratches over time.
After typing in the password, every new device will have to wait for the owner’s permission to access the network. It’s a two-step verification to protect your network from hacking attempts.
If you encounter a situation where the indoor monitor of the smart video doorphone reboots every time the lock is unlocked, please note that this appears to be a result of excessive lock power, as the power supply to the lock must not exceed 12V/1.1A to ensure smooth unlocking. If this is exceeded, please try the following to see if the problem can be resolved:
1. You can try lowering the screen brightness in settings > Screen and Image > Screen Brightness on the monitor.
2. If adjusting the brightness does not help, consider connecting a relay as described in the user manual. To do this, connect the relay to the lock terminals (indicated by a key symbol) on the back of the doorbell. Then, connect the other end of the relay to the positive and negative terminals of the lock.
3. Alternatively, you can try using a power supply with a 24V 1.5A input to see if that resolves the issue.
By following these steps, you should be able to address the rebooting issue with your indoor monitor. If the problem persists, please consider reaching out to our technical support team at support@ezviz.com for further assistance.
Please follow the steps below:
1. The App shows that the Robot is offline, but the device's WiFi indicator light remains on:
a. Log out of the App and log in again.
b. Reconnect the cellphone network (Wi-Fi or mobile network).
c. Restart the router.
2. The App shows that the Robot is offline and the Wi-Fi indicator light is always flashing:
a. Confirm whether the Robot is in a position where the Wi-Fi signal is weak.
b. Confirm whether the name or password of the Wi-Fi has been changed. If so, please reconfigure the network.
c. Please turn off the power supply of the Robot and restart it. After starting, please observe whether the Wi-Fi indicator light remains on. If it remains on, refresh the App to see if the Robot is online. If it flashes, it is recommended to restart the router. After the phone is connected to the network normally, open the App to check whether the Robot is online. If it still shows offline status, please reconfigure the network.
3. The Wi-Fi indicator light suddenly goes out in a daily state:
a. Check whether the Robot power supply is turned on.
b. In the power-on state, shortly press the reset button and observe the display status of the Wi-Fi light.
If you continue to encounter issues or have any further concerns, please don't hesitate to reach out to our customer support for further assistance.
No, the smart video doorphone does not support RTSP or ONVIF. For optimal control and operation of the device, we recommend using the EZVIZ App.