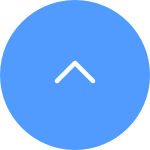Notes: Please use EZVIZ App to select Chime Type during DB1 & DB1C setup.
RS2 can save up to 4 floor maps. Each map can support up to 500 square meters.
First use of multi layer map cleaning:
1. Place the Robot: For the first use, if you want to clean a certain floor, please move the RS2 and docking station to the corresponding floor;
2. Click [Start] to begin the cleaning task, and RS2 will automatically draw a new map.
Daily use of multi floor cleaning:
1. Place the Robot: After saving a floor map, please first move the RS2 and docking station to the corresponding floor;
2. Start cleaning: RS2 will automatically adapt to the corresponding floor map, just enable cleaning directly.
220V*0.3A/1000*3H=0.198 kW·h
RGB AI cameras can identify more than ten common objects, such as slippers, socks, cables, trash cans, scales, and other objects. 3D line lasers can accurately detect and avoid obstacles above 2cm. However, obstacles below 2cm that have not been trained with AI cannot be identified and avoided. Also, since AI training for RGB has not yet been conducted in the dark, obstacles in the dark cannot be identified for the time being, and can only be detected and avoided using 3D line lasers. So that 0 collision can not be achieved. Till now, no manufacturers can declare their device can achieve 0 collision.
The mop cloth can be self-cleaned and if necessary, remove it and wash with hot water in the pool.
The Wi-Fi disconnection does not affect current and already scheduled tasks. And the RS2 will automatically reconnect to the Wi-Fi network when it approaches to the router
Power on the camera(s), and when the camera(s) is in the state of waiting to configure the Wi-Fi, press the router's RESET button one time to start detecting your camera(s), the camera(s) will connect to the router's Wi-Fi. The router will automatically exit One-Key Access after 120s.
Sweeping: 0.3m/s, mopping: 0.25m/s.
There will be a few water stains, which is a normal phenomenon. Maintaining ventilation can quickly dry these stains.