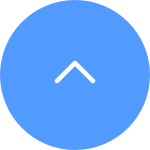This website uses cookies to store info on your device. Cookies help our website work normally and show us how we can improve your user experience.
By continuing to browse the site you are agreeing to our cookie policy and privacy policy.
Di solito ci sono due modi per scaricare le registrazioni:
1. Puoi registrare manualmente i video durante la visualizzazione in tempo reale o nella modalità di riproduzione. Mentre sei nella modalità di visualizzazione in tempo reale o di riproduzione, tocca l'icona "Registra" per avviare la registrazione manuale. Una volta completate le registrazioni, il video verrà salvato in "La mia raccolta" sull'app EZVIZ e nella Galleria (Album) del tuo telefono.
2. Se hai il servizio CloudPlay o se la tua telecamera supporta il download delle registrazioni memorizzate sulla scheda SD tramite l'app mobile EZVIZ, puoi seguire i seguenti passaggi: vai alla pagina di visualizzazione in tempo reale, trova il video che desideri salvare e tocca il pulsante "Scarica" in basso a destra. Tocca nuovamente il video e verrà automaticamente aggiunto all'elenco di download. Successivamente, potrai controllare le registrazioni in "La mia raccolta" sull'app EZVIZ e nella Galleria (Album) del tuo telefono.
3. In alternativa, per alcuni modelli specifici, se vuoi esportare le registrazioni salvate sulla scheda SD, puoi farlo anche tramite EZVIZ Studio seguendo i passaggi sottostanti:
1) Scarica e installa EZVIZ PC Studio su un PC Windows
2) Metti la telecamera e il PC nella stessa LAN
3) Configura le impostazioni avanzate seguendo le istruzioni qui
4) Fai clic su Tutti i dispositivi e accedi a Impostazioni avanzate--Archiviazione--File, quindi scegli la data che desideri ed esportala
Segui i passaggi seguenti:
1. Accedi al tuo account Ezviz.
2. Nella home page, fare clic sull'icona a 3 punti accanto al nome della fotocamera per immettere la pagina Impostazioni del dispositivo.
3. Accendi il pulsante di notifica allarme, allora sarai in grado di ricevere i messaggi quando viene attivato il rilevamento del movimento. Disattiva il pulsante di notifica allarme se non si desidera ricevere avvisi.
4. Per alcuni altri modelli, è necessario inserire la notifica nella pagina Impostazioni, abilitare il messaggio di ricezione del dispositivo e la notifica dell'app Ezviz. È possibile disabilitare la funzione di messaggio di ricezione del dispositivo se non si desidera ricevere avvisi.
Passaggio 1: accedi al tuo account Ezviz, tocca l'icona del profilo in alto a sinistra
Passaggio 2: tocca la famiglia e gli ospiti
Passaggio 3: tocca Aggiungi la condivisione
Passaggio 4: inserisci un account Ezviz valido a cui si desidera condividere e assicurarsi che la regione dell'account ospite sia uguale all'account del proprietario, quindi tocca Continua
Passaggio 5: selezionare i dispositivi che si desidera condividere e puoi modificare le autorizzazioni toccando il dispositivo. Dopo che l'account ospite accetta l'invito, significa che i dispositivi sono condivisi con successo.
Metodo 1: accedere al tuo account Ezviz tramite l'app Ezviz, immettere la pagina di visualizzazione live, selezionare l'ora e toccare il video che si desidera visualizzare in riproduzione.
Metodo 2: accedere al tuo account Ezviz tramite l'applicazione Ezviz Studio PC, toccare il dispositivo che si desidera visualizzare e fare clic sulla "galleria" nell'angolo in basso a sinistra della pagina Visualizza live del dispositivo, selezionare l'ora e la data alla riproduzione.
Metodo 3: è possibile inserire la scheda SD in un lettore di schede SD e utilizzare VS Player o Ezviz MP4 Player per visualizzare le registrazioni.
Fai clic qui per scaricare VS Player e qui per scaricare il lettore Ezviz MP4.
Passaggio 1: accedi al tuo account Ezviz, tocca la tua "foto del profilo" in alto a sinistra
Passaggio 2: inserisci "My Album"
Passaggio 3: tocca "Modifica" nell'angolo in alto a destra
Passaggio 4: quindi selezionare i file che desideri eliminare e toccare "Elimina"
In alternativa, quando riproduci ogni file, saresti anche in grado di vedere l'icona Elimina.
1. Innanzitutto, assicurati che la telecamera sia online e abbia una connessione di rete forte e stabile.
2. Verifica che la funzione di Notifica di allarme sia abilitata nell'app EZVIZ.
Per la maggior parte delle telecamere EZVIZ, puoi controllare come segue: dalla pagina principale, tocca l'icona dei tre puntini per accedere alla pagina Impostazioni dispositivo, tocca "Notifica di allarme" e abilitala; oppure, per altri modelli specifici, tocca "Notifica", abilita "Ricevi messaggi dispositivo" per il lato dell'app e assicurati che sia abilitata anche la "Notifica app EZVIZ".
3. Elimina eventuali programmazioni di notifica impostate in precedenza seguendo i passaggi di seguito:
Nella pagina Notifica di allarme, tocca Imposta pianificazione notifiche ed elimina le tue programmazioni, quindi disabilita il pulsante Pianificazione notifiche; In alternativa, per altri modelli specifici, nella pagina "Notifica", tocca "Pianificazione notifiche", inserisci "Pianificazione personalizzata" e cancella i periodi di tempo che hai impostato, quindi torna indietro e seleziona l'opzione "Tutto il tempo".
4. Dopo aver eseguito le operazioni sopra descritte, verifica se la telecamera può essere attivata normalmente o meno.
Assicurati di selezionare "soft" o "intenso" come suono di rilevamento della telecamera e quindi agita le mani di fronte all'obiettivo della telecamera finché non senti il suono del "beep". Se non funziona, prova a reimpostare la telecamera premendo il pulsante di reset e riconfigura la telecamera per vedere se questo risolve il problema.
Si prega di notare che il dispositivo è programmato al timeout ogni pochi minuti se si trasmette in streaming attraverso i nostri server VTDU. Puoi semplicemente toccare il pulsante "Continua" per continuare lo streaming. Inoltre, se il tuo dispositivo supporta la funzione LAN Live View, puoi evitarlo mettendo la fotocamera e il telefono o il PC sotto la stessa LAN (connettendoti alla stessa rete) e quindi andando alla pagina più (fai clic sulla foto del profilo su l'angolo in alto a sinistra)> Impostazioni> LAN VISION (per telefono cellulare) o dispositivi su LAN (per PC Studio). Lì potresti visualizzare continuamente la fotocamera.
Tuttavia, anche quando ti trovi sulla stessa rete, è necessario assicurarsi che il computer che stai utilizzando sia collegato al router utilizzando un cavo o se si utilizza un telefono cellulare o un tablet, assicurati di avere UPNP abilitato sul tuo router .
Segui i passaggi seguenti:
1. Accedi al tuo account Ezviz.
2. Nella home page, fare clic sull'icona a 3 punti accanto al nome della fotocamera per immettere la pagina Impostazioni del dispositivo.
3. Accendi il pulsante di notifica allarme, allora sarai in grado di ricevere i messaggi quando viene attivato il rilevamento del movimento.
4. Per alcuni altri modelli, è necessario inserire la notifica nella pagina Impostazioni, abilitare il messaggio di ricezione del dispositivo e la notifica dell'app Ezviz.
Se incontri un suono strillante quando si utilizza la funzione di conversazione a due vie, si prega di notare che il suono strillante che senti è molto probabilmente il risultato del ciclo di feedback audio tra il microfono della fotocamera e l'altoparlante del tuo cellulare, Un normale fenomeno acustico che si verifica quando un microfono raccoglie un suono da un altoparlante mentre quell'altoparlante suona il suono del microfono, creando così un ciclo.
Per evitare questo, assicurati quando si utilizza l'audio a due vie:
- Non ci sono oggetti interferenti attorno alla fotocamera come oggetti metallici, elettrodomestici, apparecchiature elettroniche, ecc.
- Non esiste un microfono o altre apparecchiature radio vicino alla fotocamera.
- Il tuo telefono cellulare non è troppo vicino al tuo dispositivo ezviz.
Altrimenti, il ciclo di feedback audio creerà un suono strillante acuto.
Modello coinvolto: C6P/C4S/C2C/C6T/C6C/C3C/C6B/C3A/DB1/C8PF/C3X/C3WN/C3N
Le telecamere Ezviz hanno la possibilità di impostare una pianificazione per la notifica degli allarmi: questo programma determinerà quando si desidera ricevere notifiche e quando si desidera disattivarsi gli allarmi.
Ecco la guida passo-passo per consentire di eseguire questa attività
1. Accedi alla tua app ezviz
2. Immettere le impostazioni del dispositivo> Notifica di allarme
3. Immettere SET Scheda di notifica> Tocca Aggiungi il tempo per aggiungere un segmento temporale, ripetere il processo per tutti i giorni in cui si desidera che la pianificazione funzioni
4. Utilizzare il segno di spunta nell'angolo in alto a destra per salvare il programma
Per le impostazioni del segmento del tempo, si prega di notare che il sistema è in tempo militare, gli utenti non possono sovrapporsi al segno 0:00. Per le impostazioni del giorno successivo, impostare 2 diversi periodi di tempo. Ad esempio, impostare un programma dalle 22:00 alle 8:00 (dal lunedì al martedì), configura le impostazioni del programma di notifica come così; Lunedì 22:00 - Lunedì 23:59 | Martedì 0:00 - Martedì 08:00) o tocca Ripeti e seleziona il giorno in cui si desidera ripetere.
5. Dopo aver completato il processo di pianificazione, uscire da quella pagina e attivare l'interruttore di pianificazione delle notifiche.
Nota: non è necessario attivare l'interruttore principale per la notifica di allarme quando il sistema arriva al set di segmenti di tempo. L'interruttore di notifica allarme sarà abilitato e la pianificazione avrà effetto.
Modello coinvolto: BC1C/BC1/BM1/BC2/H8C/HB8/EB8/H8/CB3/EB3/CB1
Le telecamere Ezviz hanno la possibilità di impostare una pianificazione per la notifica degli allarmi: questo programma determinerà quando si desidera ricevere notifiche push al telefono e quando si desidera che gli allarmi spengano.
Ecco la guida passo-passo per consentire di eseguire questa attività
1. Accedi alla tua app ezviz
2. Immettere le impostazioni del dispositivo> Notifica
3. Abilitare il messaggio di ricezione del dispositivo> Notifica dell'app Ezviz
4. Tocca Programma di notifica
5. Tocca Pianificazione personalizzata e quindi aggiungi gli orari per aggiungere un segmento temporale, ripeti il processo per tutti i giorni in cui si desidera che la pianificazione operi
6. Tocca Salva nell'angolo in alto a destra per salvare il programma
Nota: non è necessario attivare l'interruttore principale per la notifica di allarme quando il sistema arriva al set di segmenti di tempo, l'interruttore di notifica allarme verrà abilitato e la pianificazione avrà effetto.
This website uses cookies to store info on your device. Cookies help our website work normally and show us how we can improve your user experience.
By continuing to browse the site you are agreeing to our cookie policy and privacy policy.