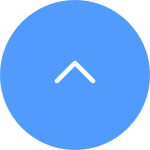This website uses cookies to store info on your device. Cookies help our website work normally and show us how we can improve your user experience.
By continuing to browse the site you are agreeing to our cookie policy and privacy policy.
Comprendiamo che hai difficoltà a condividere il tuo dispositivo EZVIZ. Si prega di seguire i passaggi seguenti per vedere se il problema può essere risolto:
1. La condivisione può essere effettuata solo tra utenti EZVIZ nella stessa regione. Assicurati che l'utente con cui desideri condividere abbia registrato un account EZVIZ nella stessa regione del tuo, utilizzando il suo indirizzo email o numero di telefono.
2. Dopo aver condiviso il dispositivo, verificare che l'utente condiviso abbia accettato l'invito nel proprio account EZVIZ.
Segui i passaggi seguenti:
Passaggio 1: accedi al tuo account EZVIZ e tocca l'icona del profilo nell'angolo in alto a sinistra.
Passaggio 2: dal menu, seleziona "Impostazioni".
Passaggio 3: tocca "Impostazioni generali".
Passaggio 4: tocca "Modalità oscura".
Passaggio 5: nelle impostazioni della Modalità oscura, seleziona l'opzione Modalità oscura. Successivamente, esci semplicemente dalla pagina e le tue preferenze verranno salvate automaticamente.
Nota: l'attivazione della modalità oscura nell'app EZVIZ influirà solo sull'aspetto dell'app. Se selezioni "Auto", l'app si adatterà alle impostazioni di sistema del tuo telefono.
Segui
i passaggi seguenti:
Passaggio 1: accedi al tuo account EZVIZ, tocca l'icona del profilo in alto a
sinistra.
Passaggio 2: tocca “Famiglia e ospiti”.
Passaggio 3: seleziona “i dispositivi condivisi” per visualizzare i dispositivi
che condividi con altri account EZVIZ e “i dispositivi accettati” sono quelli
che ricevi da altri account EZVIZ.
È possibile posizionare leggermente due dita sullo schermo e poi allontanarle lentamente per ingrandire l'immagine o avvicinarle per rimpicciolirla. Per modelli come DB2C, gli utenti possono ingrandire l'immagine solo quando la visualizzazione live è in modalità Fisheye.
Segui i passaggi seguenti:
Passaggio 1: accedi al tuo account EZVIZ e tocca una telecamera per accedere alla pagina di visualizzazione live.
Passaggio 2: tocca l'icona a schermo intero nell'angolo in basso a destra dello schermo e sarai in grado di guardare lo streaming live o riprodurre in modalità a schermo intero.
Passaggio 3: per uscire dalla modalità a schermo intero, toccare l'icona "<" nella parte superiore sinistra dello schermo.
Segui i passaggi seguenti:
Passaggio 1: nella “Pagina Dispositivi”, tocca l'“Icona Cerca” in alto a destra.
Passaggio 2: quindi, nella barra di ricerca, inserisci la parola chiave e sarai in grado di trovare i dispositivi/la voce delle funzionalità dell'app/le Domande frequenti correlate.
Tieni presente che questo messaggio solitamente indica che la telecamera o l'NVR/DVR ha raggiunto contemporaneamente la connessione massima. Controlla se hai condiviso il tuo account o dispositivo con la tua famiglia o i tuoi amici. In tal caso, consiglia loro di disconnettersi dall'account. In caso contrario, spegnere il dispositivo e riaccenderlo, questo dovrebbe risolvere il problema.
Segui i passaggi seguenti:
Passaggio 1: nella pagina Dispositivi, scorri verso il basso e tocca il pulsante "Modifica dispositivi".
Passaggio 2: quindi puoi selezionare la visualizzazione e l'ordinamento che desideri impostare.
Nota: se desideri modificare l'ordine della fotocamera, puoi anche toccare "Riorganizza" per ordinare nuovamente i dispositivi che hai.
Segui
i passaggi seguenti:
Passaggio 1: accedi al tuo account EZVIZ, tocca l'icona del profilo in alto a
sinistra.
Passaggio 2: tocca "Impostazioni".
Passaggio 3: tocca "Impostazioni generali".
Passaggio 3: tocca "Lingua".
Passaggio 4: seleziona la lingua che desideri impostare e tocca
"Salva" per completare le impostazioni.
Segui i passaggi seguenti:
Passaggio 1: dalla pagina Dispositivi, tocca l'icona più in alto a destra.
Passaggio 2: tocca "Crea nuovo spazio".
Passaggio 3: tocca "Ordina per dispositivo".
Passaggio 4: quindi tocca lo spazio che desideri spostare e trascinalo per modificare l'ordine.
Passaggio 5: tocca "Fine" per salvare le impostazioni.
This website uses cookies to store info on your device. Cookies help our website work normally and show us how we can improve your user experience.
By continuing to browse the site you are agreeing to our cookie policy and privacy policy.