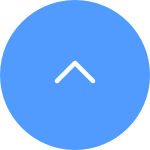โดยปกติแล้ว คุณจะดาวน์โหลดการบันทึกได้สามวิธี:
1. คุณสามารถบันทึกวิดีโอได้ด้วยตนเองขณะอยู่ในโหมดการดูสดหรือโหมดการเล่นย้อนหลัง ขณะอยู่ในโหมดการดูสดหรือโหมดการเล่นย้อนหลัง > แตะที่ไอคอน "บันทึก" เพื่อเริ่มการบันทึกด้วยตนเอง เมื่อการบันทึกเสร็จสิ้น วิดีโอของคุณจะถูกบันทึกไว้ใน "อัลบั้มของฉัน" บนแอพ EZVIZ รวมถึงในแกลเลอรี (อัลบั้ม) บนโทรศัพท์ของคุณ
2. หากคุณมีบริการ CloudPlay หรือหากกล้องของคุณรองรับการดาวน์โหลดการบันทึกที่จัดเก็บไว้ในการ์ด SD ผ่านแอพมือถือ EZVIZ คุณสามารถทำตามขั้นตอนด้านล่าง: เข้าสู่หน้าดูสด > ค้นหาคลิปวิดีโอที่คุณต้องการบันทึก แล้วแตะ " ปุ่มดาวน์โหลด" ที่มุมขวาล่าง > จากนั้นแตะคลิปที่บันทึกอีกครั้ง คลิปนั้นจะถูกเพิ่มเข้าในรายการดาวน์โหลดโดยอัตโนมัติ จากนั้นคุณสามารถตรวจสอบการบันทึกได้ใน "อัลบั้มของฉัน" บนแอป EZVIZ รวมถึงในแกลเลอรี (อัลบั้ม) บนโทรศัพท์ของคุณ
3. หรือสำหรับบางรุ่น หากคุณต้องการส่งออกการบันทึกที่บันทึกไว้ในการ์ด SD คุณสามารถทำได้ผ่าน EZVIZ Studio โดยทำตามขั้นตอนด้านล่าง:
1) ดาวน์โหลดและติดตั้ง EZVIZ PC studio บนพีซี Windows
2) เชื่อมกล้องและพีซีไว้ในวง LAN เดียวกัน
3) กำหนดการตั้งค่าขั้นสูงโดยทำตามคำแนะนำที่นี่
4) คลิก อุปกรณ์ทั้งหมด และเข้าสู่ Advanced Settings--Storage--File จากนั้นเลือกวันที่ที่คุณต้องการและส่งออก
*บทความที่เกี่ยวข้อง:
รุ่นที่รองรับการดาวน์โหลดวิดีโอที่เก็บไว้ในการ์ด SD โดยตรงผ่านแอป EZVIZ
1. ติดตั้ง EZVIZ Studio บนพีซี Windows ของคุณ และตรวจสอบให้แน่ใจว่าอุปกรณ์ EZVIZ และพีซีของคุณอยู่ในวง LAN เดียวกัน
2. หลังจากการติดตั้ง คุณจะต้องเข้าสู่ระบบบัญชี EZVIZ ของคุณก่อน
3. จากนั้นไปที่แฟ้มของ Ezviz Studio บนพีซีของคุณและค้นหาโฟลเดอร์ชื่อ "config"
4. คัดลอกไฟล์ชื่อ "AppConfig.ini" ในโฟลเดอร์ "config" ไปยังเดสก์ท็อปของคุณ จากนั้นเปิด "AppConfig.ini" บนเดสก์ท็อปแล้วคุณจะเห็นคำสั่งต่อไปนี้
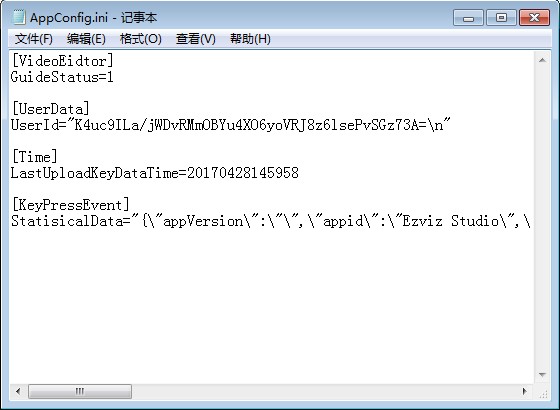
5. เพิ่มคำสั่งต่อไปนี้ใน "AppConfig.ini" และคลิก "บันทึก" ก่อนออก:
[LocalOperation]
Show=1
6. คัดลอกไฟล์ "AppConfig.ini" จากเดสก์ท็อปของคุณไปยังโฟลเดอร์ "config" และซ้อนทับไฟล์เก่า
7. รีเฟรชหน้าอุปกรณ์ใน Ezviz Studio หรือเปิด Studio อีกครั้ง จากนั้นคุณจะเห็นข้อความ “Advanced”
8. หากคุณต้องการซ่อนการตั้งค่า "“Advanced” โปรดเปลี่ยนคำสั่ง “Show=1” เป็น “Show=0” จากนั้นเปิดสตูดิโอ EZVIZ อีกครั้ง
โปรดปฏิบัติตามขั้นตอนด้านล่าง:
1. เข้าสู่ระบบบัญชี EZVIZ ของคุณ
2. ในหน้าแรก คลิกไอคอน 3 จุดถัดจากชื่อกล้องของคุณเพื่อเข้าสู่หน้าการตั้งค่าอุปกรณ์
3. เปิดปุ่มการแจ้งเตือน จากนั้นคุณจะสามารถรับข้อความเมื่อมีการทริกเกอร์การตรวจจับการเคลื่อนไหว ปิดปุ่มแจ้งเตือนหากคุณไม่ต้องการรับการแจ้งเตือน
4. สำหรับรุ่นอื่นๆ บางรุ่น คุณต้องเข้าสู่การแจ้งเตือนในหน้าการตั้งค่า เปิดใช้งานรับข้อความอุปกรณ์และการแจ้งเตือนของแอพ EZVIZ คุณสามารถปิดการใช้งานคุณสมบัติรับข้อความอุปกรณ์ได้หากคุณไม่ต้องการรับการแจ้งเตือน
ขั้นตอนที่ 1: เข้าสู่ระบบบัญชี EZVIZ ของคุณ แตะไอคอนโปรไฟล์ที่ด้านซ้ายบน
ขั้นตอนที่ 2: แตะครอบครัวและแขก
ขั้นตอนที่ 3: แตะเพิ่มการแชร์
ขั้นตอนที่ 4: ป้อนบัญชี EZVIZ ที่ถูกต้องที่คุณต้องการแบ่งปัน และตรวจสอบให้แน่ใจว่าภูมิภาคของบัญชีแขกเหมือนกับบัญชีของเจ้าของ จากนั้นแตะ ดำเนินการต่อ
ขั้นตอนที่ 5: เลือกอุปกรณ์ที่คุณต้องการแชร์ และคุณสามารถแก้ไขการอนุญาตได้โดยการแตะที่อุปกรณ์ หลังจากที่บัญชีแขกยอมรับคำเชิญ หมายความว่าอุปกรณ์ได้รับการแชร์อย่างประสบความสำเร็จ
*โปรดทราบว่าฟังก์ชันการแชร์ไม่ได้รับการสนับสนุนบนอุปกรณ์ EZVIZ ทั้งหมด หากอุปกรณ์ของคุณไม่ปรากฏในรายการการแชร์ระหว่างกระบวนการแชร์ แสดงว่าไม่สามารถแชร์ได้
วิธีที่ 1: ลงชื่อเข้าใช้บัญชี EZVIZ ของคุณผ่านแอพ EZVIZ เข้าสู่หน้าดูสด เลือกเวลา และแตะวิดีโอที่คุณต้องการดูเพื่อเล่นย้อนหลัง
วิธีที่ 2: ลงชื่อเข้าใช้บัญชี EZVIZ ของคุณผ่านแอพพลิเคชัน EZVIZ Studio PC แตะอุปกรณ์ที่คุณต้องการดู และคลิก "แกลเลอรี" ที่มุมล่างซ้ายของหน้าดูสดของอุปกรณ์ เลือกเวลาและวันที่ที่จะเล่นย้อนหลัง
วิธีที่ 3: คุณสามารถใส่การ์ด SD ลงในเครื่องอ่านการ์ด SD และใช้โปรแกรม VS Player หรือ EZVIZ MP4 Player เพื่อดูการบันทึก
คลิกที่นี่เพื่อดาวน์โหลด โปรแกรม VS Player และที่นี่เพื่อดาวน์โหลด EZVIZ MP4 Player
ขั้นตอนที่ 1: เข้าสู่ระบบบัญชี EZVIZ ของคุณ แตะ "รูปโปรไฟล์" ของคุณที่ด้านซ้ายบน
ขั้นตอนที่ 2: เข้าสู่ “อัลบั้มของฉัน”
ขั้นตอนที่ 3: แตะ "แก้ไข" ที่มุมขวาบน
ขั้นตอนที่ 4: จากนั้นเลือกไฟล์ที่คุณต้องการลบแล้วแตะ "ลบ" หรือเมื่อคุณเล่นแต่ละไฟล์ คุณจะสามารถเห็นไอคอนลบได้เช่นกัน
โปรดทราบว่าอุปกรณ์ได้รับการตั้งโปรแกรมให้หมดเวลาทุกๆ สองสามนาที หากคุณสตรีมผ่านเซิร์ฟเวอร์ VTDU ของเรา คุณสามารถแตะปุ่ม "ดำเนินการต่อ" เพื่อสตรีมต่อได้ นอกจากนี้ หากอุปกรณ์ของคุณรองรับคุณสมบัติ มุมมองสด คุณสามารถหลีกเลี่ยงปัญหานี้ได้โดยการเชื่อมต่อกล้องและโทรศัพท์หรือพีซีของคุณไว้ภายใต้ LAN เดียวกัน (เชื่อมต่อกับเครือข่ายเดียวกัน) จากนั้นไปที่หน้าเพิ่มเติม (คลิกที่รูปโปรไฟล์บน มุมซ้ายบน) > การตั้งค่า > มุมมองสด (สำหรับมือถือ) หรือ Device on LAN (สำหรับ PC Studio) คุณสามารถดูกล้องได้อย่างต่อเนื่องที่นั่น
อย่างไรก็ตาม แม้ว่าคุณจะอยู่ในเครือข่ายเดียวกัน คุณควรตรวจสอบให้แน่ใจว่าคอมพิวเตอร์ที่คุณใช้เชื่อมต่อกับเราเตอร์โดยใช้สายเคเบิล หรือหากคุณใช้โทรศัพท์มือถือหรือแท็บเล็ต โปรดตรวจสอบให้แน่ใจว่าคุณได้เปิดใช้งาน Upnp บนเราเตอร์ของคุณ .
โปรดปฏิบัติตามขั้นตอนด้านล่าง:
1. เข้าสู่ระบบบัญชี EZVIZ ของคุณ
2. ในหน้าแรก คลิกไอคอน 3 จุดถัดจากชื่อกล้องของคุณเพื่อเข้าสู่หน้าการตั้งค่าอุปกรณ์
3. เปิดปุ่มการแจ้งเตือน จากนั้นคุณจะสามารถรับข้อความเมื่อมีการทริกเกอร์การตรวจจับการเคลื่อนไหว
4. สำหรับรุ่นอื่นๆ บางรุ่น คุณต้องเข้าสู่การแจ้งเตือนในหน้าการตั้งค่า เปิดใช้งานการรับข้อความอุปกรณ์และการแจ้งเตือนของแอพ EZVIZ
หากคุณพบเสียงแหลมเมื่อคุณใช้คุณสมบัติการพูดคุยสองทิศทาง โปรดทราบว่าเสียงแหลมที่คุณได้ยินนั้นน่าจะเป็นผลมาจากวงจรตอบรับเสียงระหว่างไมโครโฟนของกล้องและลำโพงของโทรศัพท์มือถือของคุณ เป็นปรากฏการณ์ทางเสียงปกติที่เกิดขึ้นเมื่อไมโครโฟนรับเสียงจากลำโพงในขณะที่ลำโพงนั้นกำลังเล่นเสียงจากไมโครโฟน ทำให้เกิดเสียงวน
เพื่อหลีกเลี่ยงปัญหานี้ เมื่อคุณใช้งานการพูดคุยสองทิศทาง โปรดตรวจสอบว่า:
- ไม่มีวัตถุรบกวนรอบๆ ตัวกล้อง เช่น วัตถุที่เป็นโลหะ เครื่องใช้ไฟฟ้า อุปกรณ์อิเล็กทรอนิกส์ เป็นต้น
- ไม่มีไมโครโฟนหรืออุปกรณ์วิทยุอื่นๆ อยู่ใกล้ตัวกล้อง
- โทรศัพท์มือถือของคุณไม่ได้อยู่ใกล้กับอุปกรณ์ EZVIZ ของคุณมากเกินไป
มิฉะนั้น วงจรตอบรับเสียงจะสร้างเสียงแหลมสูง
1. ประการแรก โปรดตรวจสอบให้แน่ใจว่ากล้องออนไลน์อยู่และมีการเชื่อมต่อเครือข่ายที่เสถียร
2. ตรวจสอบให้แน่ใจว่าได้เปิดใช้งานคุณสมบัติการแจ้งเตือนในแอพ EZVIZ แล้ว
สำหรับกล้อง EZVIZ ส่วนใหญ่ คุณสามารถตรวจสอบได้ดังต่อไปนี้: จากหน้าแรก ให้แตะไอคอนสามจุดเพื่อเข้าสู่หน้าการตั้งค่าอุปกรณ์ แตะ "การแจ้งเตือน" และเปิดใช้งาน หรือสำหรับรุ่นเฉพาะอื่นๆ ให้แตะ "การแจ้งเตือน" เปิดใช้งาน "รับข้อความอุปกรณ์" สำหรับฝั่งแอพ และตรวจสอบให้แน่ใจว่าเปิดใช้งาน "การแจ้งเตือนแอพ EZVIZ" แล้ว
3. โปรดลบตารางเวลาการแจ้งเตือนใด ๆ ที่คุณตั้งไว้ก่อนหน้านี้โดยทำตามขั้นตอนด้านล่าง:
บนหน้าการแจ้งเตือน ให้แตะตั้งค่าตารางเวลาการแจ้งเตือน และลบกำหนดการของคุณ จากนั้นปิดใช้งานปุ่มกำหนดเวลาการแจ้งเตือน
หรือสำหรับรุ่นเฉพาะอื่นๆ ในหน้า "การแจ้งเตือน" ให้แตะ "กำหนดเวลาการแจ้งเตือน" ป้อน "กำหนดการที่กำหนดเอง" และล้างช่วงเวลาที่คุณตั้งไว้ จากนั้นกลับไปเลือกตัวเลือก "ตลอดเวลา"
4. เมื่อคุณดำเนินการข้างต้นแล้ว ให้ทำการทดสอบเพื่อดูว่ากล้องสามารถเปิดใช้งานได้ตามปกติหรือไม่
ตรวจสอบให้แน่ใจว่าคุณเลือก "อ่อน" หรือ "เข้มข้น" เป็นเสียงการตรวจจับกล้อง จากนั้นโบกมือไปด้านหน้าเลนส์กล้องจนกว่าคุณจะได้ยินเสียง "บี๊บ" ถ้าไม่เช่นนั้น โปรดรีเซ็ตกล้องโดยกดปุ่มรีเซ็ตและกำหนดค่ากล้องใหม่หากวิธีนี้ช่วยแก้ปัญหาได้