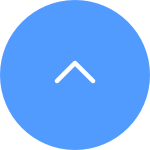This website uses cookies to store info on your device. Cookies help our website work normally and show us how we can improve your user experience.
By continuing to browse the site you are agreeing to our cookie policy and privacy policy.
Wenn Sie meinen, dass die Kamera während des Konfigurationsprozesses eine Sprachansage wie "Falsches Passwort" oder "Falsches Wi-Fi-Passwort" gemacht hat, beachten Sie bitte, dass diese Ansage normalerweise darauf hindeutet, dass das von Ihnen eingegebene Wi-Fi-Passwort des Routers falsch ist.
Überprüfen Sie daher bitte, ob das eingegebene Router-Passwort korrekt ist. Beachten Sie auch, dass beim Passwort die Groß- und Kleinschreibung beachtet werden muss.
Wenn das Problem weiterhin besteht, können Sie versuchen, das Problem zu beheben, indem Sie das Passwort auf ein einfacheres (weniger als 64 Ziffern) und ohne Sonderzeichen ändern.
Wir verstehen, dass Sie möglicherweise Schwierigkeiten haben, Ihr Gerät über ein Ethernet-Kabel online zu verbinden. Um das Problem zu beheben, empfehlen wir die folgenden Schritte:
1. Überprüfen Sie den Router und das Kabel: Stellen Sie sicher, dass sowohl der Router als auch das Kabel einwandfrei funktionieren. Sie können versuchen, ein anderes Kabel zu verwenden oder das Kabel an einen anderen Port des Routers anzuschließen, um mögliche Probleme zu beseitigen.
2. Testen Sie die Verbindung: Nachdem Sie das Kabel und den Router überprüft haben, versuchen Sie erneut, eine Verbindung herzustellen, und prüfen Sie, ob das Problem weiterhin besteht. Ist dies der Fall, fahren Sie mit dem nächsten Schritt fort.
Wenn das Problem trotz des Versuchs mit verschiedenen Kabeln und Ports weiterhin besteht, empfehlen wir Ihnen, sich an unser EZVIZ-Supportteam zu wenden, um weitere Unterstützung zu erhalten.
1. stellen Sie sicher, dass Sie der EZVIZ-App eine Standortgenehmigung erteilt haben.
2. Stellen Sie sicher, dass Sie das VPN nicht einschalten.
3. Stellen Sie bei iOS-Mobilgeräten sicher, dass die Einstellungen "Lokales Netzwerk" aktiviert sind.
1. stellen Sie sicher, dass Sie Ihr mobiles Gerät mit dem richtigen Band verbunden haben. Da EZVIZ-Geräte nur 2.4G Wi-Fi unterstützen, müssen Sie Ihr Mobiltelefon mit 2.4G Wi-Fi verbinden.
2. Stellen Sie sicher, dass Ihre Wi-Fi-Netzwerkverbindung gut ist. Die meisten EZVIZ-Geräte funktionieren besser, wenn die Upload-Geschwindigkeit mehr als 2 Mbps für jede Kamera beträgt.
3. Stellen Sie sicher, dass Ihr Wi-Fi-Netzwerksignal gut ist. Versuchen Sie, Hindernisse und Interferenzen wie Wände, Aufzüge, Mikrowellen, Waschmaschinen und Bluetooth-Geräte zu vermeiden.
Bitte beachten Sie, dass es für die meisten EZVIZ-Geräte normalerweise drei Möglichkeiten gibt, den 6-stelligen Großbuchstaben-Code zu erhalten:
1.Sie können ihn auf dem Geräteetikett des EZVIZ-Geräts finden;
- Bei Modellen wie dem BC1- und HB3-Kit ist das Standardpasswort der 6-stellige Großbuchstaben-Code, der sich auf dem weißen Aufkleber der Basisstation befindet.
- Bei Modellen wie dem DB2- und DB2C-Kit ist das Standardpasswort der 6-stellige Großbuchstaben-Code, der sich auf dem weißen Aufkleber der Klingel befindet.
- Bei Modellen wie dem DB1 entfernen Sie bitte die Abdeckung der Türglocke und scannen den Code mit einem QR-Code-Scanner eines Drittanbieters.
- Wenn die Kamera mit einem NVR/DVR verbunden ist, wie z. B. einem X4- oder X5-Gerät, und wenn sie ursprünglich eingerichtet wurde, indem sie direkt zum NVR/DVR hinzugefügt wurde, ist das Passwort das Administrator-/Anmeldepasswort des NVR/DVR, das Sie während der Ersteinrichtung für den NVR/DVR erstellt haben.
2.Bei einigen Modellen gibt es einen QR-Code auf dem Handbuchcover, der Geräteinformationen enthält (Hinweis: keine solchen Informationen, wenn auf dem Cover steht: „Scannen Sie den QR-Code für das detaillierte Handbuch“). Sie können einen QR-Code-Scanner eines Drittanbieters verwenden, um ihn zu scannen und den Geräte-Code zu erhalten;
3.Alternativ können Sie ihn im Geräte-QR-Code oder im Verifizierungscode in den Kameraeinstellungen > Geräteinfo/Über in der EZVIZ-Mobile-App finden, wenn Sie das Gerät zuvor mit diesem Handy eingerichtet haben. Darüber hinaus können Sie bei einigen Modellen, wenn die Kameras jetzt online sind, auch auf das augenähnliche Symbol tippen und die OTP (Einmalpasswort) eingeben, die an die E-Mail-Adresse oder die Telefonnummer gesendet wurde, die Sie zur Registrierung des EZVIZ-Kontos verwendet haben. Dann wird der Verifizierungscode nach der Überprüfung angezeigt.
Wenn die oben genannten Methoden Ihr Problem nicht lösen, stellen Sie bitte sicher, dass Sie das Gerät nicht aus Ihrem Konto löschen, und wenden Sie sich umgehend an das EZVIZ-Support-Team unter account@ezviz.com oder interagieren Sie mit dem Online-Chat-Agenten über das Chatfenster, das sich unten rechts auf dieser Seite befindet.
Bitte beachten Sie, dass es aus Sicherheitsgründen manchmal notwendig ist, das Gerät zu reaktivieren, bevor Sie es verwenden. Bitte folgen Sie dem App-Assistenten oder den folgenden Schritten, um Ihre Kamera zu reaktivieren:
1. Tippen Sie auf "Gerät aktivieren".
2. Ziehen Sie das Ethernet- oder Stromkabel ab und setzen Sie ein Häkchen bei "Das Gerät ist offline", dann tippen Sie auf "Nächster Schritt".
3. Warten Sie das Ende des Offline-Erkennungsprozesses ab, und wenn er erfolgreich war, springt die Seite zur Seite "Gerät online schalten".
4. Schließen Sie das Ethernet- oder Stromkabel wieder an, markieren Sie "Das Gerät ist online" und tippen Sie dann auf "Aktivierung starten".
5. Warten Sie auf das Ergebnis der Aktivierung, und wenn diese erfolgreich war, können Sie versuchen, Ihre Kamera hinzuzufügen.
Versuchen Sie bei Ihrem Problem Folgendes:
Wir empfehlen Ihnen, Ihr Gerät zurückzusetzen, indem Sie die Reset-Taste gedrückt halten und den Einrichtungsvorgang neu starten. Stellen Sie vorher Folgendes sicher:
1. Stellen Sie sicher, dass Ihre Micro-SIM-Karte auf unserer Kompatibilitätsliste steht. Sie können die Informationen unter https://www.ezviz.com/inter/product/EB8/46565#Carrier überprüfen.
2. Stellen Sie sicher, dass die PIN der SIM-Karte entsperrt ist, bevor Sie sie in das Gerät einlegen.
3. Wenn das Gerät weiterhin „Verbindung fehlgeschlagen“ anzeigt, tippen Sie in der App-Oberfläche auf „APN-Konfiguration versuchen“ und folgen Sie dem App-Assistenten, um die APN-Konfiguration abzuschließen. Für APN-Informationen wenden Sie sich bitte an Ihren Netzbetreiber.
Bitte befolgen Sie die nachstehenden Schritte:
1. Überprüfen Sie die Stromquelle: Vergewissern Sie sich, dass die Steckdose, die Sie verwenden, ordnungsgemäß funktioniert. Sie können auch versuchen, die Kamera an eine andere Steckdose anzuschließen.
2. Überprüfen Sie das Netzkabel: Stellen Sie sicher, dass das Netzkabel nicht beschädigt oder ausgefranst ist. Sie können auch versuchen, ein anderes Netzkabel zu verwenden, um zu sehen, ob das Problem dadurch behoben wird.
3. Setzen Sie die Kamera zurück: Versuchen Sie, die Kamera zurückzusetzen, indem Sie die Reset-Taste für etwa 10 Sekunden gedrückt halten. Dadurch werden in der Regel die Standardeinstellungen der Kamera wiederhergestellt, und kleinere Probleme können dadurch behoben werden.
Wenn das Problem weiterhin besteht oder Sie auf weitere Schwierigkeiten stoßen, zögern Sie bitte nicht, den EZVIZ-Kundensupport zu kontaktieren, um weitere Unterstützung zu erhalten.
EZVIZ-Kameras haben die Möglichkeit, einen Zeitplan für Gerätealarm-Benachrichtigungen festzulegen - dieser Zeitplan legt fest, wann Sie Benachrichtigungen erhalten möchten und wann Sie die Alarme ausschalten möchten.
Im Folgenden finden Sie eine schrittweise Anleitung, wie Sie diese Aufgabe durchführen können:
(* Die Oberfläche der Anwendung kann je nach Versionsupdate und Gerätemodell unterschiedlich sein).
1. Melden Sie sich bei Ihrer EZVIZ-App an.
2. Gehen Sie zu Geräteeinstellungen > Nachrichtenbenachrichtigung > Empfangen von Gerätenachrichten aktivieren.
3. Tippen Sie auf Geräteerinnerungsplan und fügen Sie ein Zeitsegment hinzu. Wiederholen Sie den Vorgang für alle Tage, an denen der Plan gelten soll.
4. Verwenden Sie das Häkchen in der oberen rechten Ecke, um den Zeitplan zu speichern.
5. Wenn Sie die Planung abgeschlossen haben, verlassen Sie diese Seite und schalten Sie den Hauptschalter für Gerätemeldung empfangen aus, damit der Zeitplan für das nächste von Ihnen festgelegte Zeitsegment wirksam wird.
Dann erhalten Sie die Ereignisse auf der Bibliotheksseite. Wenn Sie die Benachrichtigungen auch auf Ihrem Telefon erhalten möchten, schalten Sie den Schalter EZVIZ APP-Benachrichtigung ein.
Bei der HB3 ist zu beachten, dass die HB3 mit der HB3-Basisstation verwendet werden muss. An eine Basisstation können bis zu 4 HB3-Modelle angeschlossen werden.
Für BC1, bitte beachten Sie, dass BC1 mit der BC1 Basisstation verwendet werden muss. An eine Basisstation können bis zu 4 BC1-Modelle angeschlossen werden.
This website uses cookies to store info on your device. Cookies help our website work normally and show us how we can improve your user experience.
By continuing to browse the site you are agreeing to our cookie policy and privacy policy.