This website uses cookies to store info on your device. Cookies help our website work normally and show us how we can improve your user experience.
By continuing to browse the site you are agreeing to our cookie policy and privacy policy.
Oto zazwyczaj trzy sposoby pobierania nagrań:
1. Możesz ręcznie nagrać wideo w trybie podglądu na żywo lub w trybie odtwarzania. W trybie podglądu na żywo lub odtwarzania > Stuknij ikonę „Nagraj”, aby rozpocząć nagrywanie ręczne. Po zakończeniu nagrań Twój film zostanie zapisany w „Moim albumie” w aplikacji EZVIZ, a także w Galerii (Albumie) na Twoim telefonie.
2. Jeśli posiadasz usługę CloudPlay lub jeśli Twoja kamera umożliwia pobieranie nagrań zapisanych na karcie SD za pośrednictwem aplikacji mobilnej EZVIZ, możesz wykonać poniższe czynności: wejdź na stronę podglądu na żywo > znajdź klip wideo, który chcesz zapisać i dotknij „ Pobierz” w prawym dolnym rogu > następnie ponownie dotknij nagrania, a zostanie ono automatycznie dodane do listy pobierania. Następnie możesz sprawdzić nagrania w „Moim albumie” w aplikacji EZVIZ, a także w Galerii (Albumie) w swoim telefonie.
3. Alternatywnie, w przypadku niektórych modeli, jeśli chcesz wyeksportować nagrania zapisane na karcie SD, możesz to również zrobić za pomocą EZVIZ Studio, wykonując poniższe kroki:
1) Pobierz i zainstaluj studio EZVIZ PC na komputerze z systemem Windows
2) Umieść kamerę i komputer w tej samej sieci LAN
3) Skonfiguruj ustawienia zaawansowane, postępując zgodnie z instrukcjami tutaj
4) Kliknij Wszystkie urządzenia i wejdź w Ustawienia zaawansowane – Pamięć – Plik, następnie wybierz żądaną datę i wyeksportuj ją
*Powiązane artykuły:
1. Zainstaluj EZVIZ Studio na komputerze z systemem Windows i upewnij się, że urządzenia EZVIZ i komputer znajdują się w tej samej sieci LAN.
2. Po instalacji musisz najpierw zalogować się na swoje konto EZVIZ.
3. Następnie przejdź do katalogu głównego Ezviz Studio na swoim komputerze i znajdź folder o nazwie „config”.
4. Skopiuj plik o nazwie „AppConfig.ini” z folderu „config” na swój pulpit. Następnie otwórz plik „AppConfig.ini” na pulpicie, a zobaczysz następujące polecenia.
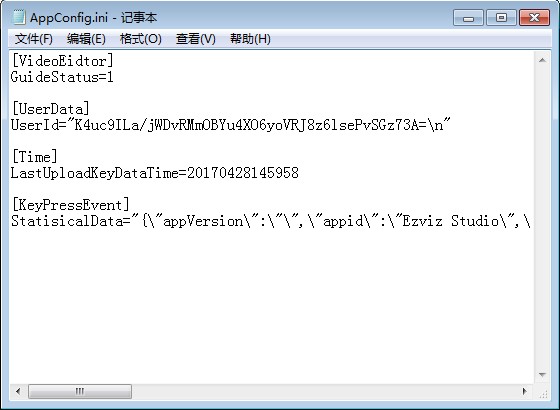
5. Dodaj następujące polecenie do „AppConfig.ini” i kliknij „Zapisz” przed wyjściem:
[LocalOperation]
Show=1
6. Skopiuj plik „AppConfig.ini” z pulpitu do folderu „config” i nałóż na niego stary.
7. Odśwież stronę urządzenia w Ezviz Studio lub otwórz ponownie Studio, a zobaczysz opcję „Zaawansowane”.
8. Jeśli chcesz ukryć ustawienie „Zaawansowane”, zmień polecenie „Show=1” na „Show=0”, a następnie ponownie otwórz studio EZVIZ.
Wykonaj poniższe czynności:
1. Zaloguj się do swojego konta EZVIZ.
2. Na stronie głównej kliknij ikonę z trzema kropkami obok nazwy aparatu, aby przejść do strony Ustawienia urządzenia.
3. Włącz przycisk Powiadomienie o alarmie, dzięki czemu będziesz mógł otrzymywać wiadomości w przypadku wykrycia ruchu. Wyłącz przycisk Powiadomienie o alarmie, jeśli nie chcesz otrzymywać alertów.
4. W przypadku niektórych innych modeli należy wejść w opcję Powiadomienia na stronie Ustawienia, włączyć opcję Odbierz wiadomość z urządzenia i Powiadomienie aplikacji EZVIZ. Możesz wyłączyć funkcję Odbieraj wiadomości z urządzenia, jeśli nie chcesz otrzymywać alertów.
Krok 1: Zaloguj się na swoje konto EZVIZ, dotknij ikony profilu w lewym górnym rogu
Krok 2: Kliknij Rodzina i goście
Krok 3: Stuknij Dodaj udostępnianie
Krok 4: Wprowadź ważne konto EZVIZ, któremu chcesz udostępnić, i upewnij się, że region konta gościa jest taki sam, jak konto właściciela, a następnie dotknij Kontynuuj
Krok 5: Wybierz urządzenia, które chcesz udostępnić. Możesz edytować uprawnienia, dotykając urządzenia. Gdy konto gościa zaakceptuje zaproszenie, oznacza to, że urządzenia zostały pomyślnie udostępnione.
*Należy pamiętać, że funkcja udostępniania nie jest obsługiwana na wszystkich urządzeniach EZVIZ. Jeśli Twoje urządzenie nie pojawia się na liście udostępniania podczas procesu udostępniania, oznacza to, że nie można go udostępnić.
Metoda 1: Zaloguj się do swojego konta EZVIZ za pośrednictwem aplikacji EZVIZ, wejdź na stronę podglądu na żywo, wybierz godzinę i dotknij wideo, które chcesz wyświetlić, aby odtworzyć.
Metoda 2: Zaloguj się do swojego konta EZVIZ za pomocą aplikacji EZVIZ Studio na komputer PC, dotknij urządzenia, które chcesz wyświetlić, i kliknij „Galeria” w lewym dolnym rogu strony podglądu na żywo urządzenia, wybierz godzinę i datę odtwarzania.
Metoda 3: Możesz włożyć kartę SD do czytnika kart SD i używać odtwarzacza VS lub odtwarzacza MP4 EZVIZ do przeglądania nagrań.
Kliknij tutaj, aby pobrać odtwarzacz VS i tutaj, aby pobrać odtwarzacz MP4 EZVIZ.
Krok 1: Zaloguj się na swoje konto EZVIZ, dotknij swojego „zdjęcia profilowego” w lewym górnym rogu
Krok 2: Wejdź w „Mój album”
Krok 3: Kliknij „Edytuj” w prawym górnym rogu
Krok 4: Następnie wybierz pliki, które chcesz usunąć, i dotknij „Usuń”. Alternatywnie, podczas odtwarzania każdego pliku zobaczysz także ikonę usuwania.
Uprzejmie informujemy, że w przypadku transmisji strumieniowej za pośrednictwem naszych serwerów VTDU urządzenie jest zaprogramowane na przekroczenie limitu czasu co kilka minut. Aby kontynuować transmisję, wystarczy kliknąć przycisk „Kontynuuj”. Poza tym, jeśli Twoje urządzenie obsługuje funkcję LAN Live View, możesz tego uniknąć, umieszczając aparat i telefon lub komputer w tej samej sieci LAN (podłączając się do tej samej sieci), a następnie przechodząc do strony Więcej (kliknij zdjęcie profilowe na w lewym górnym rogu) > Ustawienia > LAN Live View (dla telefonu komórkowego) lub Urządzenia w sieci LAN (dla PC Studio). Tam można było oglądać kamerę w sposób ciągły.
Jednak nawet jeśli jesteś w tej samej sieci, powinieneś upewnić się, że komputer, którego używasz, jest podłączony do routera za pomocą kabla, a jeśli korzystasz z telefonu komórkowego lub tabletu, upewnij się, że masz włączone Upnp na routerze.
Wykonaj poniższe czynności:
1. Zaloguj się do swojego konta EZVIZ.
2. Na stronie głównej kliknij ikonę z trzema kropkami obok nazwy aparatu, aby przejść do strony Ustawienia urządzenia.
3. Włącz przycisk Powiadomienie o alarmie, dzięki czemu będziesz mógł otrzymywać wiadomości w przypadku wykrycia ruchu.
4. W przypadku niektórych innych modeli należy wejść w opcję Powiadomienia na stronie Ustawienia, włączyć opcję Odbierz wiadomość z urządzenia i Powiadomienie aplikacji EZVIZ.
W przypadku napotkania piszczącego dźwięku podczas korzystania z funkcji rozmowy dwukierunkowej, należy pamiętać, że piszczący dźwięk jest najprawdopodobniej wynikiem pętli sprzężenia zwrotnego między mikrofonem aparatu a głośnikiem telefonu komórkowego, normalnego zjawiska akustycznego, które występuje, gdy mikrofon odbiera dźwięk z głośnika, podczas gdy ten głośnik odtwarza dźwięk z mikrofonu, tworząc w ten sposób pętlę.
Aby tego uniknąć, podczas korzystania z dwukierunkowego audio należy upewnić się, że
- wokół kamery nie ma żadnych obiektów zakłócających, takich jak metalowe przedmioty, urządzenia elektryczne, sprzęt elektroniczny itp.
- w pobliżu kamery nie znajdował się mikrofon ani inny sprzęt radiowy.
- telefon komórkowy NIE znajduje się zbyt blisko urządzenia EZVIZ.
W przeciwnym razie pętla sprzężenia zwrotnego audio będzie generować wysoki, piszczący dźwięk.
Model: C6P/C4S/C2C/C6T/C6C/C3C/C6B/C3A/DB1/C8PF/C3X/C3WN/C3N
Kamery EZVIZ mają możliwość ustawienia harmonogramu powiadomień o alarmach – ten harmonogram określi, kiedy chcesz otrzymywać powiadomienia i kiedy chcesz, aby alarmy były wyłączone.
Oto przewodnik krok po kroku umożliwiający wykonanie tego zadania
1. Zaloguj się do aplikacji EZVIZ
2. Przejdź do ustawień urządzenia > Powiadomienie o alarmie
3. Wejdź w Ustaw harmonogram powiadomień > dotknij Dodaj czas, aby dodać segment czasu, powtórz proces dla wszystkich dni, w które chcesz, aby harmonogram działał
4. Użyj znacznika wyboru w prawym górnym rogu, aby zapisać harmonogram
W przypadku ustawień segmentu czasu należy pamiętać, że system działa w czasie wojskowym, użytkownicy nie mogą nakładać się na znak 0:00. W przypadku ustawień na następny dzień należy ustawić 2 różne przedziały czasowe. Przykładowo, ustawiając harmonogram w godzinach 22:00 – 8:00 (poniedziałek – wtorek), skonfiguruj ustawienia harmonogramu powiadomień w następujący sposób; poniedziałek 22:00 – poniedziałek 23:59 | Wtorek 0:00 – wtorek 08:00) Możesz też dotknąć Powtórz i wybrać dzień, który chcesz powtórzyć.
5. Po zakończeniu procesu planowania zamknij tę stronę i włącz przełącznik harmonogramu powiadomień.
Uwaga: Nie trzeba włączać głównego wyłącznika, aby włączyć powiadomienie o alarmie, gdy system osiągnie ustawiony segment czasowy. Przełącznik powiadomień o alarmach zostanie włączony i harmonogram zacznie obowiązywać.
Zaangażowany model:BC1C/BC1/BM1/BC2/H8c/HB8/EB8/H8/CB3/EB3/CB1
Kamery EZVIZ mają możliwość ustawienia harmonogramu powiadomień o alarmach – ten harmonogram określi, kiedy chcesz otrzymywać powiadomienia push na swój telefon i kiedy chcesz, aby alarmy były wyłączone.
Oto przewodnik krok po kroku umożliwiający wykonanie tego zadania
1. Zaloguj się do aplikacji EZVIZ
2. Wejdź w ustawienia urządzenia > Powiadomienie
3. Włącz opcję Odbierz wiadomość z urządzenia > Powiadomienie aplikacji EZVIZ
4. Stuknij Harmonogram powiadomień
5. Stuknij Dostosowany harmonogram, a następnie Dodaj harmonogram(y), aby dodać segment czasu. Powtórz proces dla wszystkich dni, w które chcesz, aby harmonogram działał
6. Stuknij Zapisz w prawym górnym rogu, aby zapisać harmonogram
Uwaga: Nie trzeba włączać głównego wyłącznika powiadomienia o alarmie, gdy system osiągnie ustawiony segment czasowy. Przełącznik powiadamiania o alarmie zostanie włączony i harmonogram zacznie obowiązywać.
This website uses cookies to store info on your device. Cookies help our website work normally and show us how we can improve your user experience.
By continuing to browse the site you are agreeing to our cookie policy and privacy policy.
