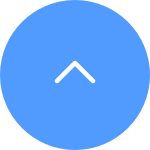لإعادة ضبط كاميرات EZVIZ، حدد موقع زر إعادة الضبط الموجود على الكاميرا واضغط عليه لمدة 4-5 ثوانٍ تقريبًا، ثم انتظر ظهور إشعار يشير إلى إعادة ضبط الجهاز بنجاح. قد لا توفر بعض الكاميرات هذا الإشعار؛ في مثل هذه الحالات، انتظر لمدة دقيقة إلى دقيقتين حتى تومض مصابيح المؤشر باللون الأزرق أو تتناوب بين الأحمر والأزرق. بشكل عام، تستغرق عملية إعادة الضبط حوالي دقيقة إلى دقيقتين، وبعدها تعود الكاميرا إلى إعداداتها الافتراضية.
بالنسبة لكاميرات Wi-Fi، يوجد زر إعادة الضبط عادةً في الجزء الخلفي من الجهاز. بالنسبة لبعض كاميرات PT الداخلية، قد تحتاج إلى تدوير العدسة إلى الأعلى للعثور على زر إعادة الضبط، أو قد يكون مخفيًا تحت غطاء فتحة بطاقة SD. بالنسبة لبعض الأجهزة الخارجية، ابحث عن الغطاء المسمى ""Micro SD"" أو ""Micro SD/Reset"" وعند فتحه، ستجد زر إعادة ضبط صغيرًا.
1. يرجى التحقق من حالة ضوء المؤشر أولاً:
- إذا كان اللون أزرق ثابتًا أو يومض باللون الأزرق ببطء، فيرجى تحديث الصفحة الرئيسية على تطبيق EZVIZ للتحقق مما إذا كانت الكاميرا متصلة بالإنترنت أم لا.
- إذا كان ضوء المؤشر يومض باللون الأحمر ببطء، فيمكنك تجربة الطريقتين التاليتين:
1) يرجى إعادة تشغيل جهاز التوجيه الخاص بك لأنه قد يواجه مشكلات في الاتصال والنطاق.
2) افصل الكاميرا، وانتظر لمدة 10-30 ثانية، ثم قم بتوصيلها مرة أخرى لمعرفة ما إذا كان هذا سيحل مشكلة عدم الاتصال بالإنترنت.
2. إذا كانت الكاميرا لا تزال غير متصلة بالإنترنت، فيمكنك محاولة إعادة تكوينها باتباع الخطوات التالية:
- قم بتوصيل هاتفك الذكي بشبكة Wi-Fi المنزلية بتردد 2.4 جيجا هرتز إذا كانت الكاميرا تدعم التردد 2.4 جيجا هرتز فقط.
- افتح تطبيق EZVIZ، وانقر فوق أيقونة ثلاثية النقاط للدخول إلى صفحة إعدادات الجهاز، ثم انقر فوق زر Wi-Fi.
- قم بإعادة ضبط الجهاز بالضغط على زر إعادة الضبط لبضع ثوان.
- انتظر لبعض الوقت، وتأكد من أن ضوء المؤشر يتحول إلى اللون الأزرق بسرعة ثم اضغط على التالي.
- تأكد من صحة WIFI وكلمة المرور الخاصة بك. ثم اضغط على التالي للاتصال بجهاز AP.
- يرجى الانتظار حتى يتم تكوين الجهاز ومن المفترض أن يعود جهازك متصلاً بالإنترنت.
1. قم بتنزيل تطبيق EZVIZ على هاتفك المحمول من App Store (لنظام iOS)، أو Google Play (لنظام Android)، أو معرض تطبيقات هواوي (لنظام هواوي).
2. قم بتسجيل حساب EZVIZ باستخدام بريدك الإلكتروني أو رقم هاتفك وقم بتسجيل الدخول.
3. قم بإعادة ضبط الكاميرا بالضغط على زر إعادة الضبط لمدة 10-15 ثانية تقريبًا، وفي بعض الكاميرات ستسمع صوت "إعادة الضبط بنجاح". ثم انتظر لمدة دقيقة واحدة أو بضع ثوانٍ تقريبًا، عندما ترى ضوء المؤشر يتغير إلى يومض باللون الأحمر والأزرق بالتناوب أو يومض الضوء الأزرق بسرعة (بالنسبة لبعض الكاميرات، لا يوجد تغيير في الضوء للرجوع إليه، فلا بأس، ما عليك سوى الانتظار حتى حوالي 1 دقيقة).
4. قم بتوصيل هاتفك بشبكة wifi 2.4G فقط، ثم اضغط على الزر "+" في الصفحة الرئيسية لمسح رمز الاستجابة السريعة الموجود على ملصق الجهاز. يمكنك العثور على ملصق على الجزء الخلفي أو السفلي من الجهاز. (يُرجى التأكد من اتصال هاتفك بشبكة wifi 2.4G فقط ومن منح إذن الكاميرا لتطبيق EZVIZ)
5. ثم اتبع التعليمات الموجودة على التطبيق لتوصيل الجهاز بشبكة wifi الخاصة بك.
6. بعد إضافة الجهاز إلى حسابك، ستتمكن من عرض الكاميرات الخاصة بك.
يرجى التحقق من الإعدادات التالية أدناه:
1) تحقق من نطاق التردد على جهاز التوجيه الخاص بك للتأكد من أنه يسمح بنقل وضع الشبكة بتردد 2.4 جيجا هرتز إذا كان جهازك يدعم 2.4 جيجا هرتز فقط.
2) تأكد من أن هاتفك المحمول متصل بشبكة WiFi وتأكد من أن شبكة WiFi نشطة وتعمل
3) التحقق من حالة الشبكة:
•تأكد من أن شبكتك لا تحتوي على جدار حماية ولا يوجد أي حدود أخرى.
•تأكد من أن جهاز التوجيه يمكنه توزيع عنوان IP على جهازك أو تعطيل إعداد IP الثابت (يتم تمكين DHCP افتراضيًا على جميع أجهزة EZVIZ).
4) إعادة ضبط الكاميرا. تأكد من أن جهازك في وضع الاستعداد أو وضع تكوين Wi-Fi > ثم استخدم تطبيق EZVIZ للهاتف المحمول لتكوين Wi-Fi بالجهاز.
اتبع الخطوات أدناه لحذف الكاميرا من حساب EZVIZ الخاص بك باستخدام تطبيق الهاتف المحمول الخاص بك.
1) قم بتسجيل الدخول إلى حساب EZVIZ
2) اضغط على صورة الكاميرا لفتح صفحة "العرض المباشر".
3) من الزاوية اليمنى العليا، اضغط على "رمز الترس" للدخول إلى صفحة إعدادات الجهاز
4) اسحب لأسفل، ثم اضغط على "حذف الجهاز" لإلغاء ربطه
ملاحظة لمشتركي CloudPlay: إذا كنت مشتركًا في CloudPlay، يتوفر هنا أيضًا خيار "إلغاء الاشتراك" و/أو "حذف مقاطع الفيديو" المخزنة في خدمة التخزين السحابي من EZVIZ.
تحذير: من خلال تحديد خيار "حذف مقاطع الفيديو" هنا، ستحذف "جميع" مقاطع الفيديو المخزنة في الخدمة السحابية. هذه لا يمكن استردادها.
هناك طريقتان
الطريقة أ: الترقية عبر الإنترنت
1. استخدم تطبيق EZVIZ SPORTS.
2. إذا كان هناك إصدار جديد للبرنامج الثابت، فسيتلقى التطبيق إشعارًا. يمكنك الترقية أم لا حسب الإخطار.
الطريقة ب: الترقية دون اتصال بالإنترنت
1. تفضل بزيارة مركز دعم EZVIZ (https://service.ezvizlife.com/download) لتنزيل البرنامج الثابت الجديد.
2. اكتب البرنامج الثابت الجديد على بطاقة SD.
3. أعد تشغيل كاميرا الحركة، ثم سيتم ترقيتها تلقائيًا.
4. بعد الترقية الناجحة، سيتم إعادة تشغيل الكاميرا مرة أخرى.
ملاحظة: يجب وضع البرنامج الثابت الجديد في الدليل الخارجي. يجب أن تكون طاقة الكاميرا أكثر من 50% عند الترقية.
يعد توصيل كاميرات EZVIZ الأمنية الخاصة بك بالمساعد (المساعدين) الصوتي، مثل Amazon Alexa وGoogle Home، عملية بسيطة.
قائمة التحقق قبل الإعداد:
√ تأكد من تنزيل تطبيق EZVIZ وتطبيق Amazon’s Alexa/Google Home على هاتفك.
√ تأكد من إضافة كاميرا EZVIZ الأمنية إلى تطبيق EZVIZ بنجاح؛
√ قم بإيقاف تشغيل "تشفير الصور" لكاميرا الأمان EZVIZ الخاصة بك:
1) قم بتسجيل الدخول إلى تطبيق EZVIZ الخاص بك وانتقل إلى إعدادات الجهاز؛
2) ابحث عن "تشفير الصور" وانقر لإيقاف تشغيله.
3) أدخل رمز التحقق (ككلمة المرور الافتراضية) لتطبيق التغيير.
√ قم بتغيير اسم كاميرا الأمان EZVIZ الخاصة بك:
1) انتقل إلى إعداد الجهاز
2) اضغط على "الاسم" وقم بتغييره بناءً على حاجتك، مثل "كاميرا الباب الأمامي" أو "كاميرا غرفة الأطفال".
تمكين مهارات EZVIZ على Amazon Alexa
فيديو تعليمي: https://youtu.be/ro3Y8AkXJ7M
1. قم بتسجيل الدخول إلى تطبيق Alexa الخاص بك.
2. اختر "إضافة جهاز" من القائمة.
3. اختر "الكاميرا" وحدد EZVIZ لتمكين المهارة.
4. أدخل اسم المستخدم وكلمة المرور الخاصين بك في EZVIZ للسماح لـ Alexa بالوصول إلى حساب EZVIZ الخاص بك.
5. اضغط على "اكتشاف الأجهزة" للسماح لـ Alexa باكتشاف جميع أجهزة EZVIZ الخاصة بك.
6. ارجع إلى قائمة تطبيق Alexa وسترى جميع أجهزة EZVIZ الخاصة بك ضمن "الكاميرات".
قم بتوصيل أجهزة EZVIZ بـ Google Home
فيديو تعليمي: https://youtu.be/v3nrrosYRr8
1. قم بتسجيل الدخول إلى تطبيق Google Home الخاص بك.
2. على الشاشة الرئيسية، انقر فوق "إضافة"، ثم "إعداد الجهاز".
3. حدد "هل تم إعداد شيء ما بالفعل؟"
4. اكتب "EZVIZ" وابحث عنه، ثم حدده.
5. أدخل اسم المستخدم وكلمة المرور الخاصين بـ EZVIZ للسماح لـ Google Home بالوصول إلى حساب EZVIZ الخاص بك.
6. بمجرد ربط الجهاز بنجاح، اتبع المطالبات لإنهاء الإعداد.
إذا كنت ترغب في استخدام LAN Live View، يمكنك الدخول إليه بالطرق التالية:
إذا كانت شبكة هاتفك على نفس الشبكة المحلية لكاميرتك
1 قم بتسجيل الدخول إلى حساب EZVIZ الخاص بك، واضغط على أيقونة الملف الشخصي في الزاوية العلوية اليسرى.
2 اضغط على الإعدادات
3 انزل لأسفل للعثور علىLAN Live View
4 بديلاً، إذا كنت غير قادر على تسجيل الدخول إلى حساب EZVIZ الخاص بك، يمكنك أيضًا الوصول إلى LAN Live View عن طريق الضغط على أيقونة التشغيل في الزاوية العلوية اليمنى لصفحة تسجيل الدخول.
5 تأكد من أن الكاميرا والهاتف موجودان على نفس الشبكة المحلية، ثم اضغط على بدء المسح.
6 أدخل رمز التحقق من الجهاز ككلمة مرور (عادة ما يتم توضعها على الملصق الأبيض للكاميرا) واسم المستخدم هو admin بشكل افتراضي، وسوف تتمكن من عرض الكاميرا الخاصة بك.
إذا لم يكن لديك شبكة
1 قم بتسجيل الدخول إلى حساب EZVIZ الخاص بك، واضغط على أيقونة الملف الشخصي في الزاوية العلوية اليسرى.
2 اضغط على الإعدادات
3 انزل لأسفل للعثور على LAN Live View
4 بديلاً، إذا كنت غير قادر على تسجيل الدخول إلى حساب EZVIZ الخاص بك، يمكنك أيضًا الوصول إلى LAN Live View عن طريق الضغط على أيقونة التشغيل في الزاوية العلوية اليمنى لصفحة تسجيل الدخول.
5 قم بإعادة تعيين الكاميرا عن طريق الضغط على زر الإعادة لمدة 4-5 ثوانٍ وعندما تبدأ مؤشر الضوء في الوميض بسرعة باللون الأزرق، انتقل إلى صفحة إعدادات الواي فاي على هاتفك الذكي، قم بتوصيل هاتفك بواي فاي الجهاز المسمى “EZVIZ_SN”، وأدخل كلمة المرور “EZVIZ_verification code” (عادة ما يتم توضع رمز التحقق على الملصق الأبيض للكاميرا)، ثم عد إلى تطبيق EZVIZ واضغط على بدء المسح.
6 أدخل رمز التحقق من الجهاز ككلمة مرور واسم المستخدم هو admin بشكل افتراضي، وسوف تتمكن من عرض الكاميرا الخاصة بك.
يرجى اتباع الخطوات التالية:
1. اضغط مع الاستمرار على زر RESET (إعادة الضبط) في الكاميرا لمدة تتراوح بين 5 و10 ثوانٍ لإعادة ضبطه. سيسمح لك ذلك ببدء عملية إعادة توصيل الجهاز بشبكة Wi-Fi.
2. تأكد من أن جهاز EZVIZ الخاص بك في وضع تكوين Wi-Fi.
3. افتح تطبيق EZVIZ للهاتف المحمول على هاتفك الذكي.
4. من الصفحة الرئيسية للتطبيق، انقر فوق أيقونة ثلاثية النقاط بجوار اسم الكاميرا الخاصة بك للدخول إلى صفحة إعدادات الجهاز.
5. اضغط على "Wi-Fi" أو "إعدادات الشبكة>Wi-Fi".
6. اتبع المطالبات والتعليمات الموجودة في تطبيق EZVIZ للهاتف المحمول لإعادة تكوين جهازك على الشبكة.
للاتصال بشبكة Wi-Fi مختلفة، يرجى اتباع الخطوات التالية:
1. اضغط مع الاستمرار على زر RESET (إعادة الضبط) في الكاميرا لمدة تتراوح بين 5 و10 ثوانٍ لإعادة ضبطه. سيسمح لك ذلك ببدء عملية إعادة توصيل الجهاز بشبكة Wi-Fi.
2. تأكد من أن جهاز EZVIZ الخاص بك في وضع تكوين Wi-Fi.
3. افتح تطبيق EZVIZ للهاتف المحمول على هاتفك الذكي.
4. من الصفحة الرئيسية للتطبيق، انقر فوق أيقونة ثلاثية النقاط بجوار اسم الكاميرا الخاصة بك للدخول إلى صفحة إعدادات الجهاز.
5. اضغط على "Wi-Fi" أو "إعدادات الشبكة>Wi-Fi".
6. اتبع المطالبات والتعليمات الموجودة في تطبيق EZVIZ للهاتف المحمول لإكمال الإعداد وتوصيل جهازك بشبكة Wi-Fi الجديدة.