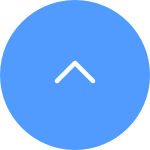فيما يلي عادة ثلاث طرق لتنزيل التسجيلات:
1. يمكنك تسجيل الفيديو يدويًا أثناء وجودك في وضع العرض المباشر أو وضع التشغيل. أثناء وجودك في وضع العرض المباشر أو التشغيل > اضغط على أيقونة "التسجيل" لبدء التسجيل اليدوي. بمجرد الانتهاء من التسجيلات، سيتم حفظ الفيديو الخاص بك في "ألبومي" على تطبيق EZVIZ وكذلك في المعرض (الألبوم) على هاتفك.
2. إذا كانت لديك خدمة CloudPlay أو إذا كانت الكاميرا الخاصة بك تدعم تنزيل التسجيلات المخزنة في بطاقة SD عبر تطبيق EZVIZ للهاتف المحمول، فيمكنك اتباع الخطوات التالية: أدخل إلى صفحة العرض المباشر > ابحث عن مقطع الفيديو الذي تريد حفظه وانقر فوق " زر "تنزيل" في أسفل اليمين > ثم اضغط على مقطع التسجيل مرة أخرى وستتم إضافته إلى قائمة التنزيل تلقائيًا. ثم يمكنك التحقق من التسجيلات في "ألبومي" على تطبيق EZVIZ وكذلك في المعرض (الألبوم) على هاتفك.
3. بدلاً من ذلك، بالنسبة لبعض الطرز المحددة، إذا كنت تريد تصدير التسجيلات المحفوظة على بطاقة SD، فيمكنك أيضًا القيام بذلك من خلال EZVIZ Studio باتباع الخطوات التالية:
1) قم بتنزيل وتثبيت EZVIZ PC studio على جهاز كمبيوتر يعمل بنظام Windows
2) ضع الكاميرا والكمبيوتر الشخصي تحت نفس الشبكة المحلية (LAN).
3) قم بتكوين الإعدادات المتقدمة باتباع التعليمات الواردة هنا
4) انقر على جميع الأجهزة وأدخل إلى الإعدادات المتقدمة - التخزين - الملف، ثم اختر التاريخ الذي تريده وقم بتصديره
*مقالات ذات صلة:
الطرازات التي تدعم التنزيل المباشر لمقاطع الفيديو المخزنة على بطاقة SD عبر تطبيق EZVIZ
1. قم بتثبيت EZVIZ Studio على جهاز الكمبيوتر الشخصي الخاص بك الذي يعمل بنظام Windows وتأكد من أن أجهزة EZVIZ والكمبيوتر الشخصي لديك متصلان بنفس الشبكة المحلية (LAN).
2. بعد التثبيت، ستحتاج إلى تسجيل الدخول إلى حساب EZVIZ الخاص بك أولاً.
3. ثم انتقل إلى الدليل الجذر لـ Ezviz Studio على جهاز الكمبيوتر الخاص بك وابحث عن المجلد المسمى "config".
4. انسخ الملف المسمى "AppConfig.ini" في مجلد "config" إلى سطح المكتب. ثم افتح "AppConfig.ini" على سطح المكتب وسترى الأوامر التالية.
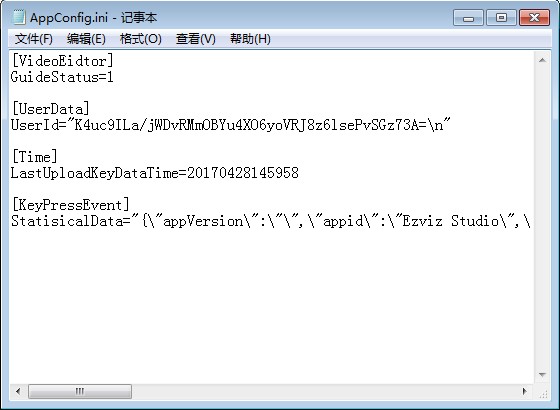
5. أضف الأمر التالي إلى "AppConfig.ini" وانقر على "حفظ" قبل الخروج:
[LocalOperation]
Show=1
6. انسخ ملف "AppConfig.ini" من سطح المكتب إلى مجلد "config" وقم بتراكب الملف القديم.
7. قم بتحديث صفحة الجهاز في Ezviz Studio أو أعد فتح الاستوديو، ثم سترى "متقدم".
8. إذا كنت تريد إخفاء الإعداد "متقدم"، فيرجى تغيير الأمر "Show=1" إلى "Show=0"، ثم أعد فتح استوديو EZVIZ.
يرجى اتباع الخطوات التالية:
1. قم بتسجيل الدخول إلى حساب EZVIZ الخاص بك.
2. في الصفحة الرئيسية، انقر فوق أيقونة ثلاثية النقاط بجوار اسم الكاميرا الخاصة بك للدخول إلى صفحة إعدادات الجهاز.
3. قم بتشغيل زر إشعار التنبيه، ثم ستتمكن من تلقي الرسائل عند تشغيل كشف الحركة. قم بإيقاف تشغيل زر إشعار الإنذار إذا كنت لا ترغب في تلقي التنبيهات.
4. بالنسبة لبعض الطرز الأخرى، تحتاج إلى إدخال الإشعارات في صفحة الإعدادات، وتمكين تلقي رسالة الجهاز وإشعارات تطبيق EZVIZ. يمكنك تعطيل ميزة تلقي رسائل الجهاز إذا كنت لا ترغب في تلقي التنبيهات.
الخطوة 1: قم بتسجيل الدخول إلى حساب EZVIZ الخاص بك، وانقر على أيقونة الملف الشخصي في أعلى اليسار
الخطوة 2: اضغط على العائلة والضيوف
الخطوة 3: اضغط على إضافة مشاركة
الخطوة 4: أدخل حساب EZVIZ صالحًا ترغب في المشاركة فيه، وتأكد من أن منطقة حساب الضيف هي نفس منطقة حساب المالك، ثم اضغط على "متابعة"
الخطوة 5: حدد الأجهزة التي ترغب في مشاركتها ويمكنك تعديل الأذونات من خلال النقر على الجهاز. بعد أن يقبل حساب الضيف الدعوة، فهذا يعني أنه تمت مشاركة الأجهزة بنجاح.
*يرجى ملاحظة أن خاصية المشاركة غير مدعومة على جميع أجهزة EZVIZ. إذا لم يظهر جهازك في قائمة المشاركة أثناء عملية المشاركة، فهذا يعني أنه لا يمكن مشاركته.
الطريقة الأولى: قم بتسجيل الدخول إلى حساب EZVIZ الخاص بك عبر تطبيق EZVIZ، وادخل إلى صفحة العرض المباشر، وحدد الوقت، ثم انقر فوق الفيديو الذي تريد مشاهدته لتشغيله.
الطريقة الثانية: قم بتسجيل الدخول إلى حساب EZVIZ الخاص بك عبر تطبيق EZVIZ Studio PC، وانقر فوق الجهاز الذي تريد عرضه، وانقر فوق "المعرض" في الركن الأيسر السفلي من صفحة العرض المباشر للجهاز، وحدد الوقت والتاريخ للتشغيل.
الطريقة الثالثة: يمكنك إدخال بطاقة SD في قارئ بطاقة SD، واستخدام مشغل VS أو مشغل EZVIZ MP4 لعرض التسجيلات.
انقر هنا لتنزيل مشغل VS وهنا لتنزيل مشغل EZVIZ MP4.
إذا كنت ترغب في حذف الفيديوهات أو الصور المحفوظة في ألبومك على تطبيق EZVIZ، يمكنك اتباع الخطوات التالية:
1. قم بتسجيل الدخول إلى حسابك في EZVIZ، ثم اضغط على "صورة ملفك الشخصي" في الزاوية العلوية اليسرى.
2. أدخل إلى "ألبومي".
3. اضغط على "تعديل" في الزاوية العلوية اليمنى.
4. ثم حدد الملفات التي ترغب في حذفها واضغط على "حذف". بديلاً عن ذلك، عند تشغيل كل ملف، ستتمكن أيضًا من رؤية أيقونة الحذف.
يرجى ملاحظة أن الجهاز مبرمج على انتهاء المهلة كل بضع دقائق إذا كنت تقوم بالبث عبر خوادم VTDU الخاصة بنا. يمكنك ببساطة النقر على زر "متابعة" لمواصلة البث. علاوة على ذلك، إذا كان جهازك يدعم ميزة LAN Live View، فيمكنك تجنب ذلك عن طريق وضع الكاميرا والهاتف أو الكمبيوتر الشخصي تحت نفس الشبكة المحلية (الاتصال بنفس الشبكة)، ثم الانتقال إلى صفحة المزيد (انقر فوق صورة الملف الشخصي في الزاوية العلوية اليسرى) > الإعدادات > LAN Live View (للهاتف المحمول) أو الأجهزة الموجودة على LAN (لاستوديو الكمبيوتر الشخصي). هناك يمكنك مشاهدة الكاميرا بشكل مستمر.
ومع ذلك، حتى عندما تكون على نفس الشبكة، يجب عليك التأكد من أن الكمبيوتر الذي تستخدمه متصل بجهاز التوجيه باستخدام كابل، أو إذا كنت تستخدم هاتفًا محمولاً أو جهازًا لوحيًا، فيرجى التأكد من تمكين Upnp على جهاز التوجيه الخاص بك .
يرجى اتباع الخطوات التالية:
1. قم بتسجيل الدخول إلى حساب EZVIZ الخاص بك.
2. في الصفحة الرئيسية، انقر فوق أيقونة ثلاثية النقاط بجوار اسم الكاميرا الخاصة بك للدخول إلى صفحة إعدادات الجهاز.
3. قم بتشغيل زر إشعار التنبيه، ثم ستتمكن من تلقي الرسائل عند تشغيل كشف الحركة.
4. بالنسبة لبعض الطرز الأخرى، تحتاج إلى إدخال الإشعارات في صفحة الإعدادات، وتمكين تلقي رسالة الجهاز وإشعارات تطبيق EZVIZ.
إذا واجهت صوتًا عاليًا عند استخدام ميزة المحادثة ثنائية الاتجاه، يرجى ملاحظة أن الصوت العالي الذي تسمعه على الأرجح نتيجة لحلقة الردود الصوتية بين ميكروفون الكاميرا ومكبر الصوت في هاتفك المحمول، وهو ظاهرة صوتية طبيعية تحدث عندما يلتقط الميكروفون الصوت من مكبر الصوت بينما يعرض هذا المكبر الصوت الصوت من الميكروفون، مما يخلق حلقة.
لتجنب هذا، يرجى التأكد عند استخدام الصوت ثنائي الاتجاه:
-لا توجد أي أشياء متداخلة حول الكاميرا مثل الأشياء المعدنية، الأجهزة الكهربائية، المعدات الإلكترونية، إلخ.
-لا يوجد ميكروفون أو معدات راديو أخرى بالقرب من الكاميرا.
-هاتفك المحمول ليس قريبًا جدًا من جهاز EZVIZ الخاص بك. وإلا، ستخلق حلقة الردود الصوتية صوتًا عاليًا.
1. أولاً، يرجى التأكد من أن الكاميرا متصلة بالإنترنت ولديها اتصال شبكة قوي ومستقر.
2. تأكد من تمكين ميزة إشعار الإنذار في تطبيق EZVIZ.
بالنسبة لمعظم كاميرات EZVIZ، يمكنك التحقق من ذلك على النحو التالي: من الصفحة الرئيسية، انقر فوق أيقونة ثلاثية النقاط للدخول إلى صفحة إعدادات الجهاز، ثم انقر فوق "إشعار التنبيه" وقم بتمكينه؛ أو بالنسبة للطرز المحددة الأخرى، انقر فوق "الإشعارات"، وقم بتمكين "تلقي رسالة الجهاز" من جانب التطبيق وتأكد من تمكين "إشعارات تطبيق EZVIZ" أيضًا.
3. يرجى أيضًا حذف أي جداول إشعارات قمت بتعيينها من قبل باتباع الخطوات التالية:
في صفحة إشعار الإنذار، اضغط على "تعيين جدول الإشعارات" واحذف جداولك، ثم قم بتعطيل زر "جدول الإشعارات"؛
وبدلاً من ذلك، بالنسبة للطرز المحددة الأخرى، في صفحة "الإشعارات"، اضغط على "جدول الإشعارات"، وأدخل "جدول مخصص" وامسح الفترات الزمنية التي قمت بتعيينها، ثم ارجع لتحديد خيار "كل الأوقات".
4. بمجرد قيامك بما ورد أعلاه، قم بإجراء اختبار لمعرفة ما إذا كان من الممكن تشغيل الكاميرا بشكل طبيعي أم لا.
تأكد من تحديد "ناعم" أو "مكثف" كصوت اكتشاف الكاميرا، ثم حرك يديك أمام عدسة الكاميرا حتى تتمكن من سماع صوت "الصافرة". إذا لم يكن الأمر كذلك، فيرجى إعادة ضبط الكاميرا بالضغط على زر إعادة الضبط وإعادة تكوين الكاميرا إذا أدى ذلك إلى حل المشكلة.