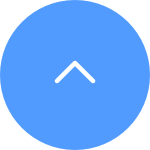Por favor, note que os dispositivos EZVIZ não suportam NAS, mas você pode usar um cartão SD ou se inscrever no Armazenamento em Nuvem (disponível em certos mercados e pode ser inscrito acessando as configurações da câmera>Armazenamento em Nuvem>Inscrever-se) para armazenar as gravações. Para um cartão SD compatível, por favor clique aqui para referência.
Algumas câmeras EZVIZ suportam reinicialização remota de dispositivos quando a câmera está online. Se sua câmera suportar esse recurso, clique em "Reiniciar" na página de configurações da câmera. Em seguida, o dispositivo ficará offline por um tempo e voltará automaticamente online.
1. Baixe o aplicativo EZVIZ em seu celular na App Store (para dispositivos iOS), Google Play (para dispositivos Android) ou HUAWEI APP Gallery (para dispositivos HUAWEI).
2. Registre uma conta EZVIZ com seu endereço de e-mail ou número de telefone e faça login.
3. Redefina sua câmera pressionando o botão de redefinição por cerca de 10 a 15 segundos. Em algumas câmeras, você ouvirá "Redefinição bem-sucedida". Aguarde então cerca de 1 minuto ou alguns segundos. Quando você vir a luz indicadora alternando entre vermelho-azul piscando ou a luz azul piscando rapidamente (em algumas câmeras não há mudanças de luz, o que é completamente normal, apenas espere cerca de um minuto).
4. Conecte seu celular apenas à rede wifi de 2,4G e depois toque no botão "+" na página inicial para escanear o código QR na etiqueta do dispositivo. A etiqueta está localizada na parte traseira ou inferior do dispositivo. (Certifique-se de que seu celular está conectado apenas à rede wifi de 2,4G e conceda permissão para a câmera usar o aplicativo EZVIZ).
5. Em seguida, siga as instruções do aplicativo para conectar o dispositivo à sua rede wifi.
6. Depois de adicionar o dispositivo à sua conta, você pode visualizar suas câmeras.
Para obter o melhor desempenho, você pode seguir as instruções abaixo para posicionar seu painel solar:
1. Por favor, não coloque o painel solar sob sombras e garanta que ele receba a maior quantidade de luz solar.
2. Por favor, não coloque o painel solar completamente paralelo ao chão para evitar poeira ou outras sujeiras.
3. O painel solar deve ser inclinado para receber a radiação solar máxima e o ângulo de inclinação recomendado é 25°-40°.
1) Cada dispositivo EZVIZ vem com um código de verificação programado de fábrica ou os usuários precisam definir suas próprias senhas. Para proteção da privacidade, usuários não autorizados não podem acessar vídeos, reproduções e imagens sem um código de verificação.
2) A EZVIZ adota HTTPS para proteger a conexão dos usuários com nosso site. O Protocolo de Transferência de Hipertexto Seguro (HTTPS) é uma combinação do Protocolo de Transferência de Hipertexto com o protocolo SSL/TLS para fornecer criptografia e identificação segura do servidor.
3) A EZVIZ utiliza criptografia SSL/TLS de ponta a ponta para evitar a interceptação e roubo de dados.
4) Apenas e-mails/números de telefone válidos podem ser usados para registrar uma conta EZVIZ, a EZVIZ implementa a verificação de e-mail/número de telefone enviando códigos de verificação para permitir que os usuários realizem atividades críticas na conta, como criar uma conta, recuperar senha perdida etc.
Para o W2H, ele pode se conectar a até 4 câmeras BC1.
Para o W2HS, ele pode se conectar a até 4 câmeras HB3.
Quanto a isso, tente mudar a rede à qual seu telefone está conectado, por exemplo, usando dados móveis ou, se seu roteador for de banda dupla, usando Wi-Fi 5G.
Enquanto isso, observe que a conexão de rede pode afetar o desempenho de streaming dos seus dispositivos EZVIZ, por isso sugerimos uma velocidade média de upload de 2 Mbps ou melhor. Para verificar a velocidade, você pode ficar perto do seu dispositivo EZVIZ, conectar seu telefone celular ao Wi-Fi e visitar www.speedtest.net para testar.
(Para um dispositivo de 3MP, sugerimos uma velocidade média de upload de 3 Mbps ou melhor. Se for um dispositivo de 4MP, sugerimos uma velocidade média de upload de 4 Mbps ou melhor.)
Se você ainda estiver enfrentando problemas de visualização ao vivo em sua rede Wi-Fi, também pode tentar alterar as configurações de canal do seu roteador ou remover alguns dispositivos que você raramente usa do seu roteador para garantir largura de banda suficiente.
Para o HB3, por favor, esteja ciente de que o HB3 deve ser usado com a estação base HB3. Uma base pode conectar até 4 modelos HB3.
Para o BC1, por favor, esteja ciente de que o BC1 deve ser usado com a estação base BC1. Uma base pode conectar até 4 modelos BC1.
"Se sua câmera da EZVJIZ suportar desligar a luz infravermelha pelo aplicativo, siga os passos:
1 Faça login na sua conta da EZVJIZ
2 Na página inicial, clique no ícone de três pontos ao lado do nome da câmera para abrir as “Configurações do dispositivo”.
3 Encontre o botão “Luz infravermelha” e desmarque-o; ou role até “Configurações de imagem”, selecione “Modo diurno” para desligar a luz.(* A interface do app pode variar conforme atualizações e modelo do dispositivo)."
Em relação ao seu problema, observe que, como a temperatura do corpo humano é geralmente constante em torno de 37 graus, que emite raios infravermelhos com um comprimento de onda específico de cerca de 10um, a detecção PIR é baseada na indução dos raios infravermelhos emitidos pelo corpo humano.
Portanto, a precisão da detecção é altamente afetada pelas condições e ambiente de instalação. Você pode optar por fazer a modificação abaixo para melhorar a precisão da detecção PIR:
1) É aconselhável instalar o dispositivo a uma altura de cerca de 2-3 metros acima do solo e num ângulo de 20 graus para baixo;
2) Certifique-se de que o dispositivo seja mantido longe de aparelhos de ar condicionado, geladeiras, fogões e outras áreas, como diretamente de frente para a janela onde o movimento do ar está ativo;
3) Procure evitar obstáculos e interferências como móveis enormes e bonsai grandes;
Além disso, observe que também está relacionado à direção do movimento humano. O sensor PIR é o menos sensível à resposta do movimento radial e o mais sensível ao movimento na direção transversal (ou seja, na direção perpendicular ao raio).
Enquanto isso, quando a temperatura ambiente aumenta no verão, e a temperatura ambiente e a temperatura do corpo humano podem ficar relativamente próximas, a função de detecção e a sensibilidade do sensor podem diminuir e, às vezes, o disparo também pode não ser muito sensível.