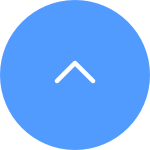Bước 1: Trên trang Thiết bị, chạm vào biểu tượng "+" ở trên cùng bên phải, sau đó nhấn "Thêm thiết bị"
Bước 2: Nhấn vào biểu tượng quét ở trên cùng bên phải hoặc chọn loại thiết bị để thêm thiết bị
Bước 3: Trên trang "Quét mã QR", chạm vào biểu tượng chỉnh sửa ở trên cùng bên phải, sau đó nhập thủ công số sê-ri để thêm thiết bị.
**Trước tiên, hãy đảm bảo rằng bạn có đúng số sê-ri thiết bị và mã xác minh thiết bị!
Để kết nối với mạng Wi-Fi khác, vui lòng làm theo các bước bên dưới:
1. Nhấn và giữ nút RESET trên camera của bạn trong khoảng 5-10 giây để cài đặt lại. Điều này sẽ cho phép bạn bắt đầu quá trình kết nối lại thiết bị với Wi-Fi.
2. Đảm bảo thiết bị EZVIZ của bạn ở chế độ cấu hình Wi-Fi.
3. Mở ứng dụng di động EZVIZ trên điện thoại thông minh của bạn.
4. Từ Trang chủ của ứng dụng, chạm vào biểu tượng 3 chấm bên cạnh tên camera của bạn để vào trang Cài đặt Thiết bị.
5. Nhấn vào "Wi-Fi" hoặc "Cài đặt mạng>Wi-Fi".
6. Làm theo lời nhắc và hướng dẫn trong ứng dụng di động EZVIZ để hoàn tất thiết lập và kết nối thiết bị của bạn với mạng Wi-Fi mới.
Các mẫu đầu ghi dưới đây hỗ trợ ONVIF:
-X5S/X5C
-DVR/NVR kit như X4 (nếu firmware là mới nhất)
Các mẫu camera dưới đây hỗ trợ ONVIF (Vui lòng đảm bảo rằng phiên bản thiết bị giống hoặc mới hơn phiên bản trong danh sách):
| Category | Model | Firmware Version |
| Outdoor PT | CS-H8c-R100-1K2WKFL | V5.3.8 build 230829 |
| CS-H8c-R100-1K3WKFL | V5.3.8 build 230828 | |
| CS-H8c-R100-1J4WKFL | V5.3.8 build 230902 | |
| CS-H8-R100-1J5WKFL | V5.3.8 build 231201 | |
| CS-C8W-A0-1J5WKFL | V5.3.8 build 231201 | |
| CS-C8W-A0-1H3WKFL | V5.3.8 build 240307 | |
| CS-C8c-R100-1J4WKFL | V5.3.8 build 230926 | |
| Bullet | CS-H3c-R100-1K2WFL | V5.3.8 build 231115 |
| CS-H3c-R100-1K2WF | V5.3.8 build 231115 | |
| CS-H3c-R100-1K3WKFL | V5.3.8 build 230829 | |
| CS-H3c-R100-1J4WKFL | V5.3.8 build 230914 | |
| CS-H3C-R100-1K2WFL-BR | V5.3.8 build 231115 | |
| CS-C3TN-R100-1K2WFL | V5.3.8 build 231115 | |
| CS-C3TN-R100-1K2WF | V5.3.8 build 231115 | |
| CS-C3TN-R100-1K3WKFL | V5.3.8 build 230829 | |
| CS-H3-R100-1J5WKFL | V5.3.8 build 231127 | |
| CS-H3c-R100-1J5WKFL | V5.3.8 build 240314 | |
| Dome | CS-H4-R201-1H3WKF | V5.3.8 build 231128 |
| Indoor PT | CS-H6c-R105-1L2WF | V5.3.8 build 231109 |
| CS-H6c-R105-1J4WF | V5.3.8 build 231208 | |
| CS-CP1-R105-1L2WF | V5.3.8 build 231109 | |
| CS-CP1-R105-1J4WF | V5.3.8 build 231208 | |
| CS-TY1-R105-1J4WF | V5.3.8 build 231208 | |
| CS-H6-R100-1J5WF | V5.3.8 build 231211 | |
| CS-C6N-D0-8B4WF | V5.3.2 build 231228 | |
| CS-TY1-C0-8B4WF | V5.3.2 build 231228 | |
| CS-CP1-A0-8B4WF | V5.3.2 build 231228 | |
| CS-H6c-R100-8B4WF | V5.3.2 build 231228 | |
| CS-E6-R100-8C5W2F | V5.3.8 build 240304 |
Trường hợp này bạn cần phải cấu hình lại camera theo các bước dưới đây:
1. Nhấn và giữ nút RESET trên camera của bạn trong khoảng 5-10 giây để khởi động lại. Điều này sẽ cho phép bạn bắt đầu quá trình kết nối lại thiết bị với Wi-Fi.
2. Đảm bảo thiết bị EZVIZ của bạn ở chế độ cấu hình Wi-Fi.
3. Mở ứng dụng di động EZVIZ trên điện thoại thông minh của bạn.
4. Từ Trang chủ của ứng dụng, chạm vào biểu tượng 3 chấm bên cạnh tên camera của bạn để vào trang Cài đặt Thiết bị.
5. Nhấn vào "Wi-Fi" hoặc "Cài đặt mạng>Wi-Fi".
6. Làm theo lời nhắc và hướng dẫn trong ứng dụng di động EZVIZ để nhập mật khẩu Wi-Fi mới nhằm kết nối lại thiết bị của bạn với mạng Wi-Fi.
Một số camera EZVIZ hỗ trợ khởi động lại thiết bị từ xa khi camera trực tuyến. Nếu camera của bạn hỗ trợ tính năng này, hãy nhấp vào "Khởi động lại" trên trang Cài đặt camera. Sau đó, thiết bị sẽ ngoại tuyến trong một thời gian và sẽ tự động trực tuyến sau đó.
Vui lòng làm theo các bước dưới đây:
1. Đảm bảo rằng bộ định tuyến Wi-Fi hoạt động tốt và hoạt động bình thường. Bạn có thể kiểm tra trên ứng dụng di động EZVIZ bằng cách nhấp vào "Kiểm tra mạng" trên trang cấu hình không thành công hoặc kiểm tra xem điện thoại di động của bạn có thể duyệt Internet hay không bằng cách tắt dữ liệu và chỉ kết nối với Wi-Fi.
2. Đối với các thiết bị EZVIZ chỉ hỗ trợ Wi-Fi 2.4G, hãy đảm bảo rằng bạn kết nối điện thoại di động của mình với Wi-Fi 2.4G trước khi định cấu hình mạng.
3. Đảm bảo rằng tín hiệu mạng Wi-Fi của bạn tốt. Hầu hết các thiết bị EZVIZ hoạt động tốt hơn khi tốc độ tải lên cao hơn 2 Mbps cho mỗi camera. Bạn có thể kiểm tra tín hiệu Wi-Fi của mình trong ứng dụng di động EZVIZ bằng cách nhấp vào ảnh hồ sơ ở trên cùng bên trái--Cài đặt--Công cụ thiết bị mạng--Kiểm tra tín hiệu Wi-Fi.
4. Nếu chưa tốt, vui lòng làm theo các bước dưới đây để cải thiện mạng của bạn:
- bạn có thể thử di chuyển camera đến gần bộ định tuyến của mình hơn, tránh các chướng ngại vật và vật cản như tường, thang máy, lò vi sóng, máy giặt và thiết bị Bluetooth.
- Nếu có thể, hãy rút phích cắm của một số thiết bị không thường xuyên sử dụng khỏi bộ định tuyến hoặc khởi động lại bộ định tuyến.
- Cố gắng thay đổi kênh Wi-Fi sang kênh ít đông đúc hơn.
5. Ngoài ra, vui lòng xem lại một số yêu cầu mạng khác có thể giúp giải quyết vấn đề của bạn:
- Đảm bảo rằng DHCP được bật trên bộ định tuyến của bạn.
- Xác minh rằng IPV6 đã được tắt trên bộ định tuyến của bạn.
- Đảm bảo rằng cài đặt tường lửa danh sách đen/danh sách trắng đã bị tắt trên bộ định tuyến của bạn.
6. Nếu camera của bạn hỗ trợ cáp Ethernet, bạn cũng có thể thử kết nối nó qua cáp. Ngoài ra, nếu có thể, hãy thử kết nối camera với một Wi-Fi gia đình khác.
Hầu hết các sản phẩm được cấu hình để hỗ trợ chế độ mạng Wi-Fi 2.4 GHz; tuy nhiên, một số sản phẩm hỗ trợ 5 GHz. Các sản phẩm sau hỗ trợ chế độ mạng Wi-Fi 2.4/5 GHz:
DB1, Mini Plus, C6P, C6, C6Wi, E6, H6, DB1C, DB1 pro, HP7 hỗ trợ 2.4 GHz & 5 GHz.
Camera thể thao S5 Plus hỗ trợ 2,4 GHz & 5 GHz.
Router W3 hỗ trợ băng tần kép 2,4 GHz và 5 GHz.
Tất cả các camera an ninh khác chỉ hỗ trợ chế độ mạng Wi-Fi 2.4 GHz.
Xin vui lòng lưu ý rằng nếu bạn bật theo dõi thông minh, camera sẽ bắt đầu theo dõi khi được kích hoạt bởi đối tượng chuyển động. Sau đó, khi quá trình theo dõi kết thúc và không được kích hoạt trong 30 giây, camera sẽ xoay ở mức tối đa rồi quay trở lại vị trí ban đầu nơi camera được kích hoạt. Đây có thể là lý do tại sao thỉnh thoảng bạn lại thấy camera tự xoay.
Nếu camera của bạn thường xuyên ngoại tuyến thì dưới đây là một số bước khắc phục sự cố để giải quyết sự cố cho bạn:
Bước 1: Đảm bảo cả chương trình firmware thiết bị và ứng dụng EZVIZ đều đang chạy trên phiên bản mới nhất.
Bước 2: Đảm bảo tín hiệu mạng Wi-Fi của bạn tốt. Bạn có thể kiểm tra tín hiệu bằng cách kết nối điện thoại của mình với cùng một mạng WiFi mà camera của bạn kết nối, vào Trang khác > Cài đặt > Công cụ mạng thiết bị > Kiểm tra tín hiệu WiFi.
Bước 3: Nếu không tốt, bạn có thể thử di chuyển camera đến gần bộ định tuyến của mình hơn, tránh các chướng ngại vật và vật cản nhiễu sóng như tường, thang máy, lò vi sóng, máy giặt và các thiết bị Bluetooth.
Bước 4: Nếu bộ định tuyến WiFi của bạn có ăng-ten có thể điều chỉnh được, hãy thử chỉnh nó theo nhiều hướng khác nhau.
Bước 5: Thử thay đổi kết nối kênh Wi-Fi vào kênh ít được sử dụng.
Bước 6: Nếu có thể, hãy ngắt kết nối một số thiết bị bạn hiếm khi sử dụng khỏi bộ định tuyến của mình.
Bước 7: Nếu camera của bạn hỗ trợ cáp Ethernet, bạn cũng có thể thử kết nối nó bằng cáp.
Bước 8: Nếu bạn có hai thiết bị EZVIZ và thiết bị còn lại đang hoạt động tốt, bạn cũng có thể thử chuyển đổi vị trí của hai thiết bị này để xác định rõ sự cố ở đâu.